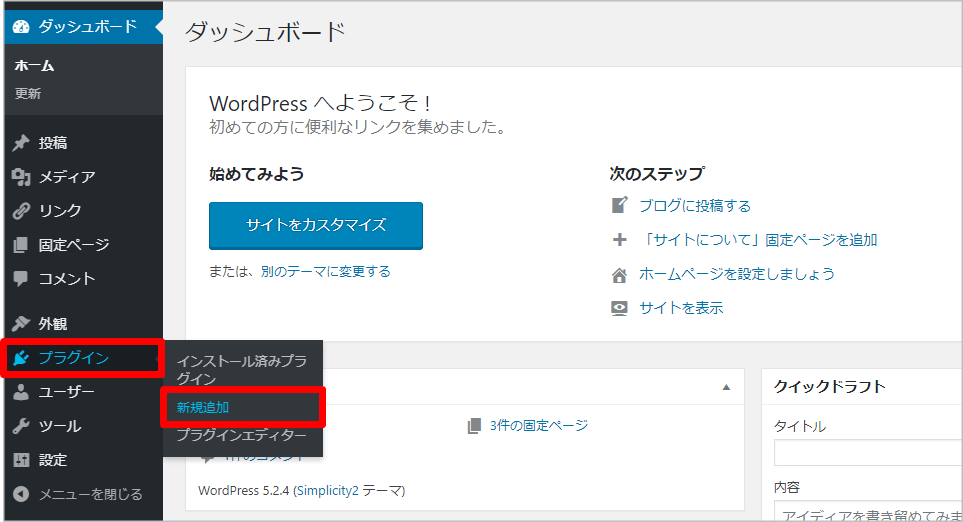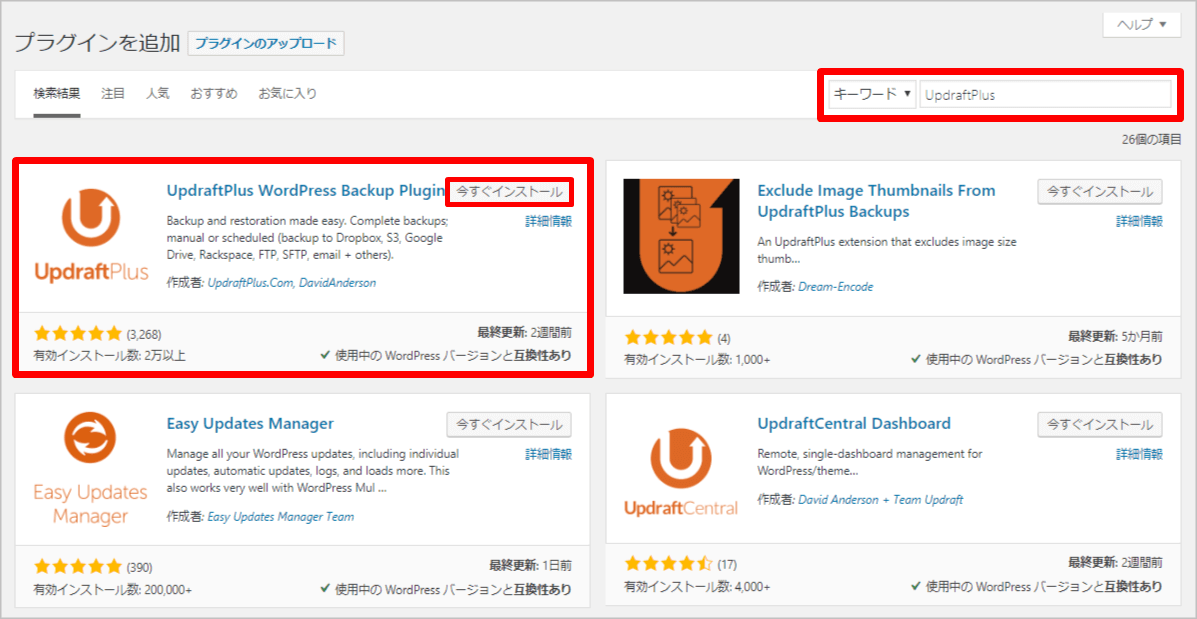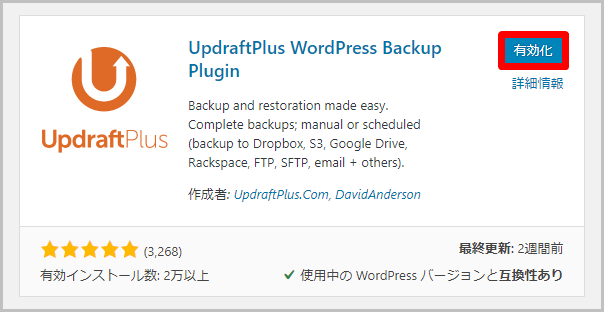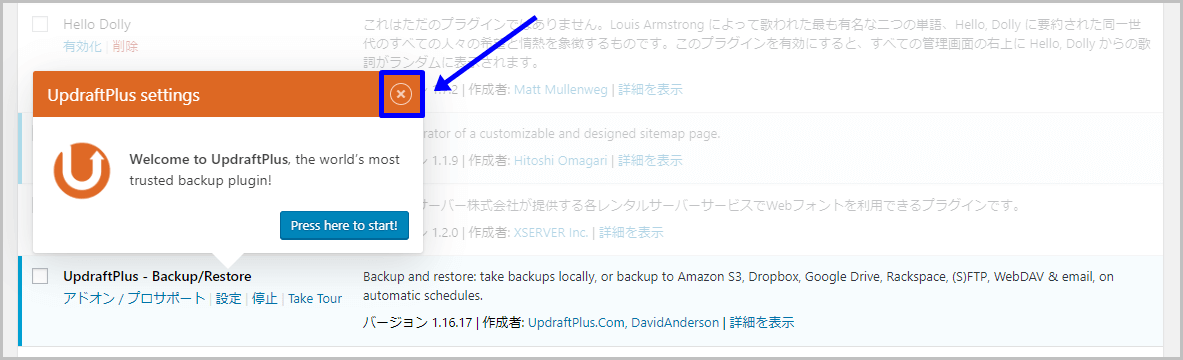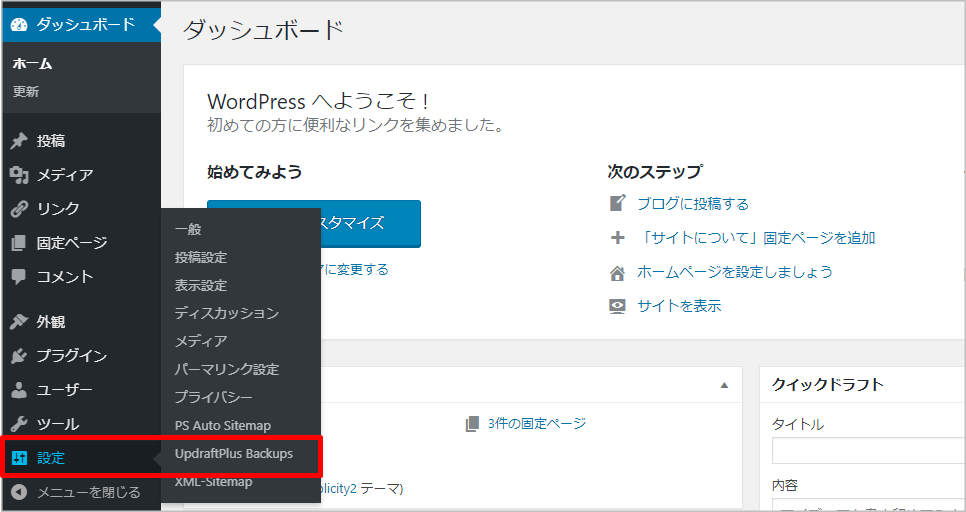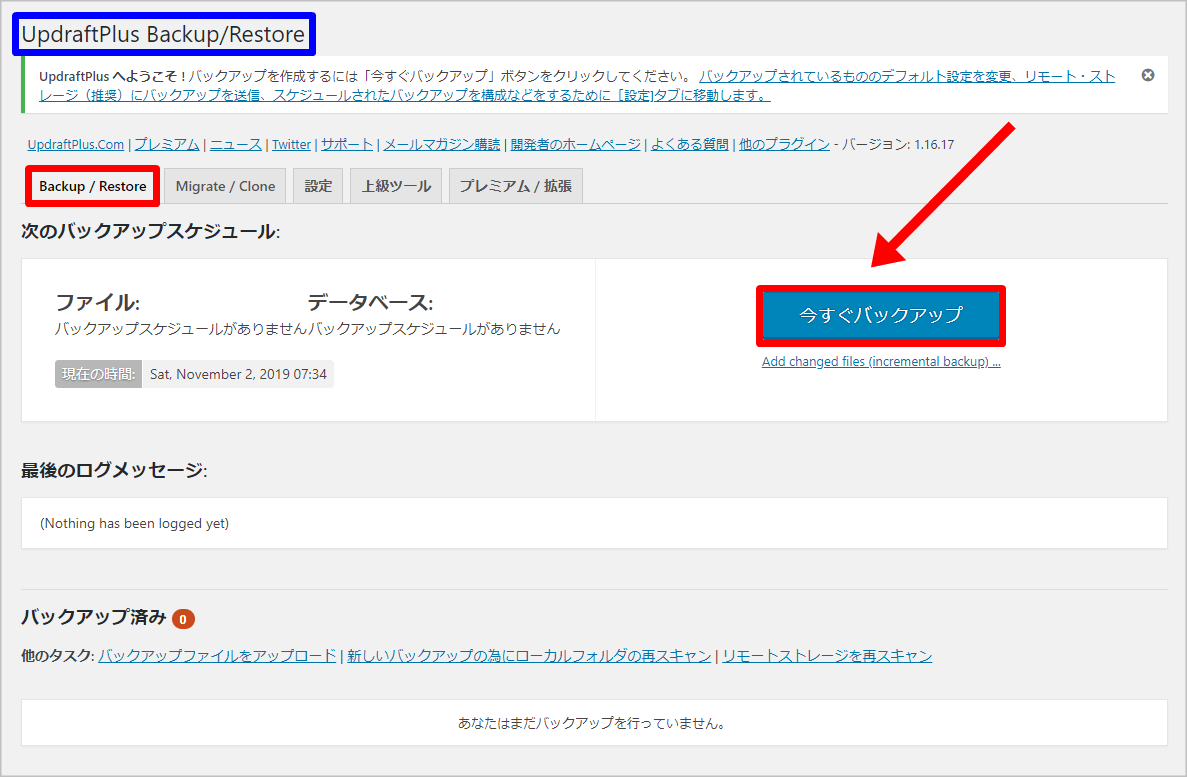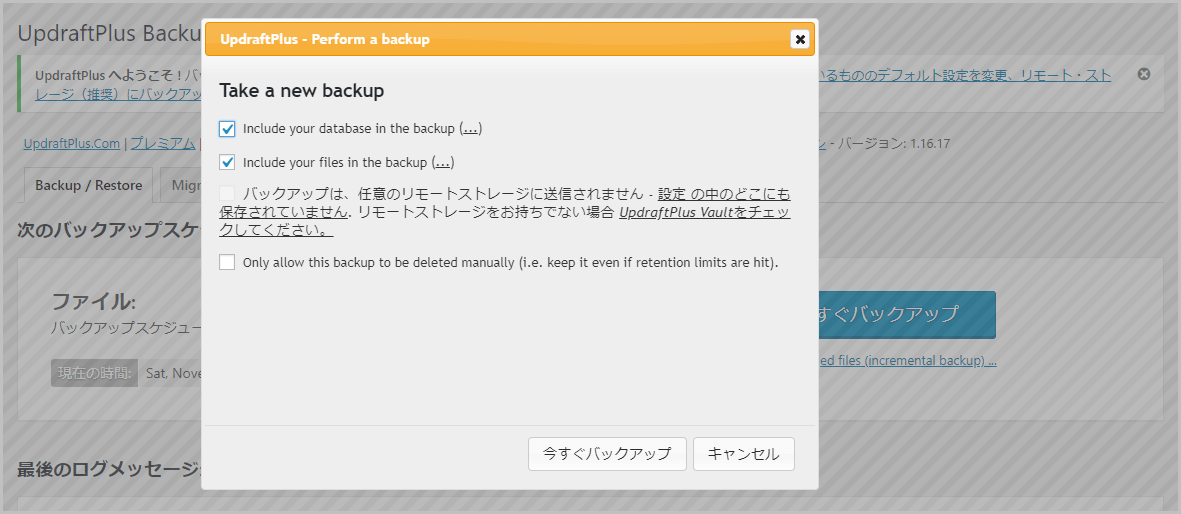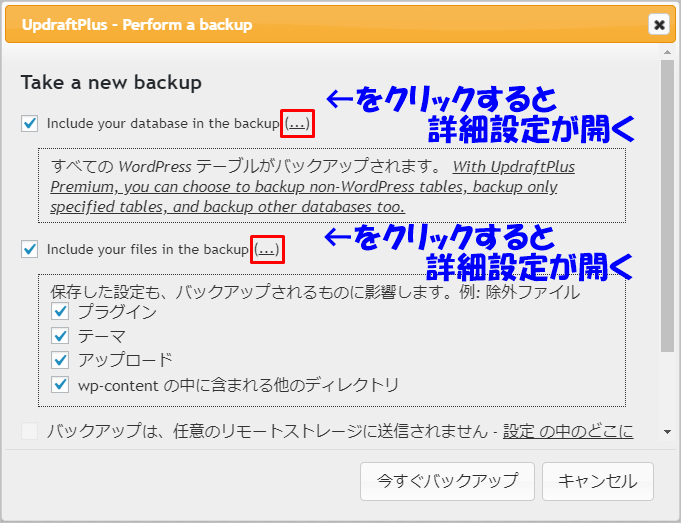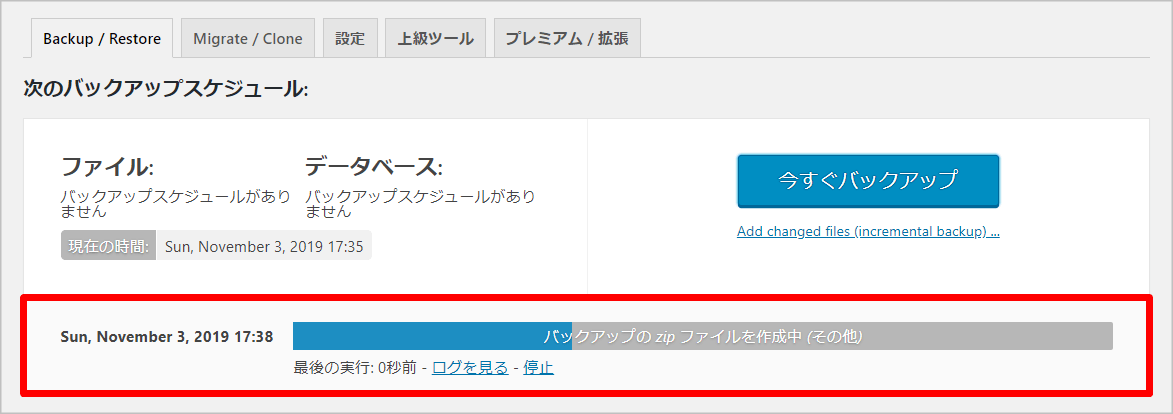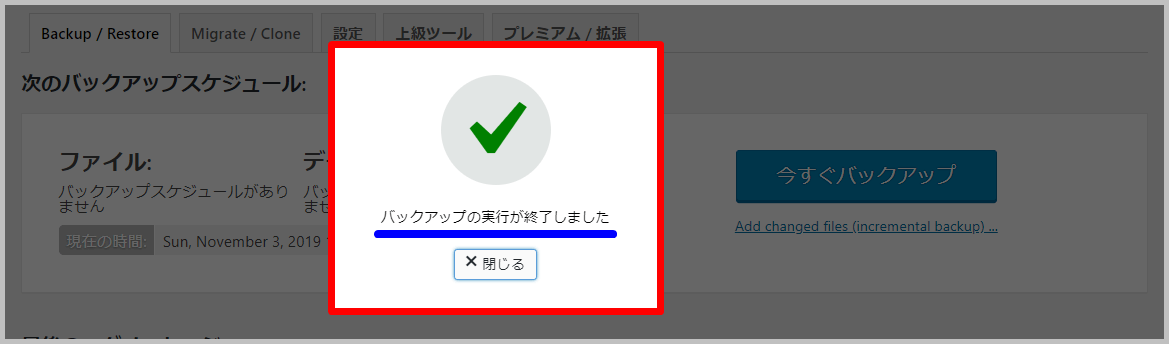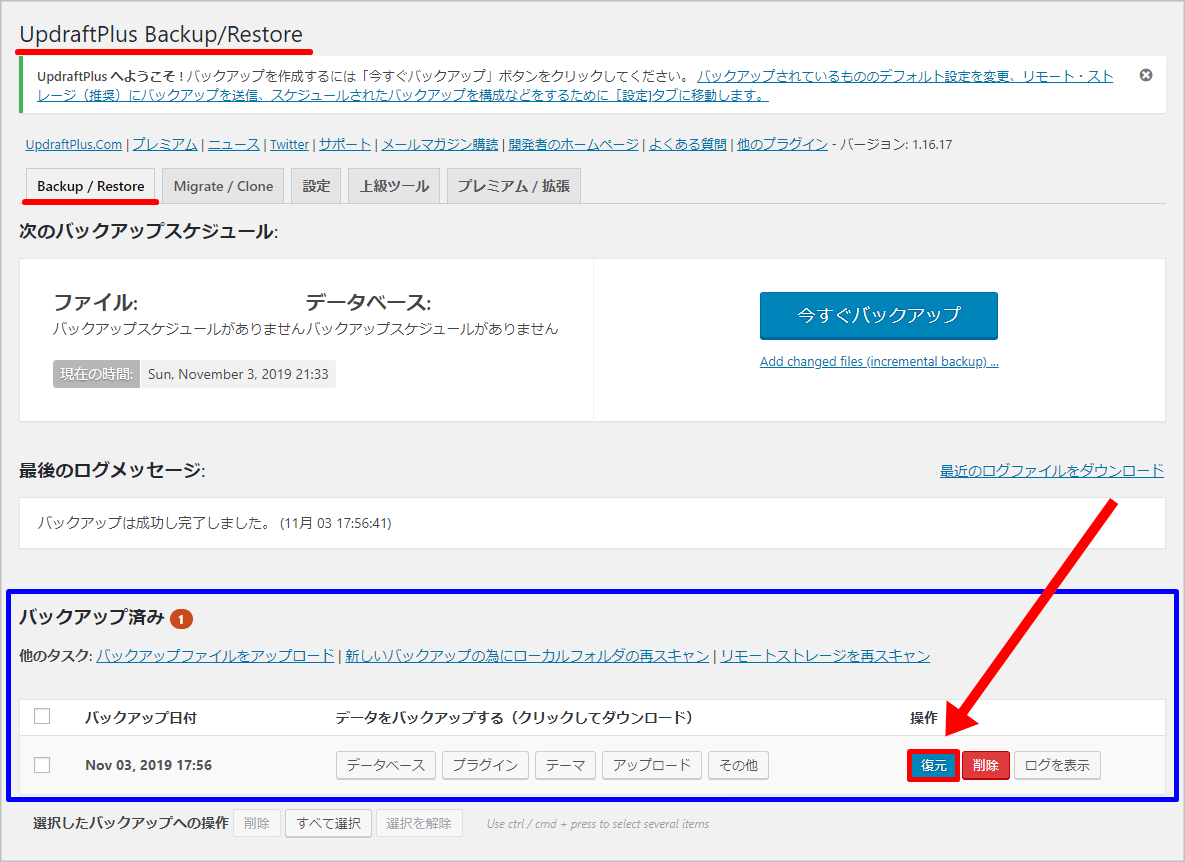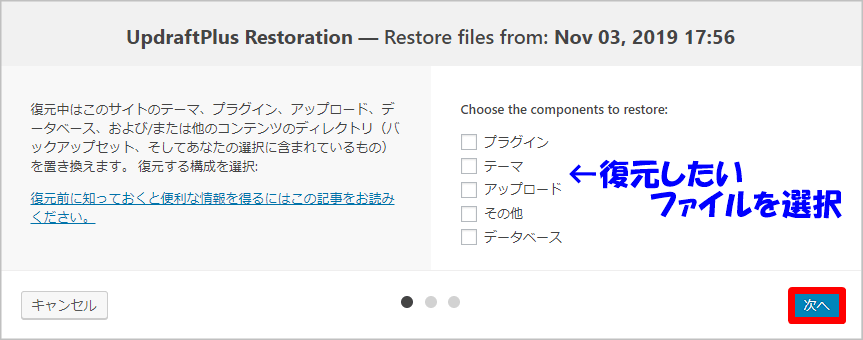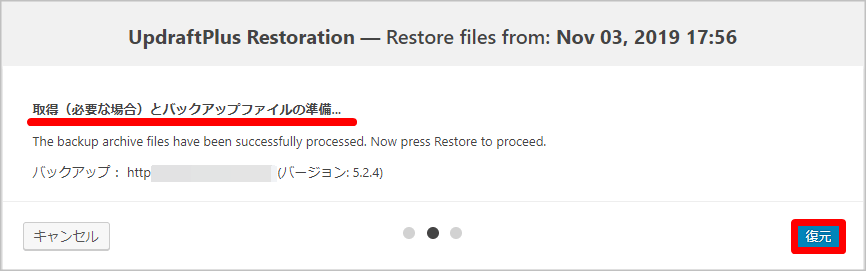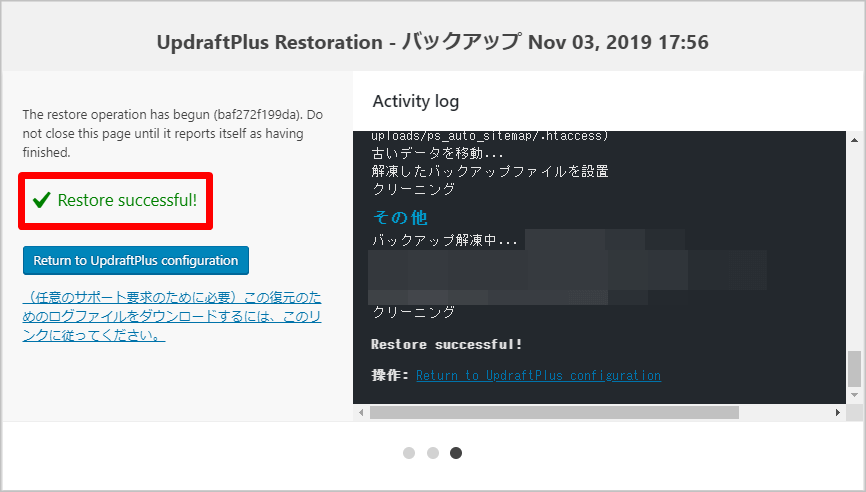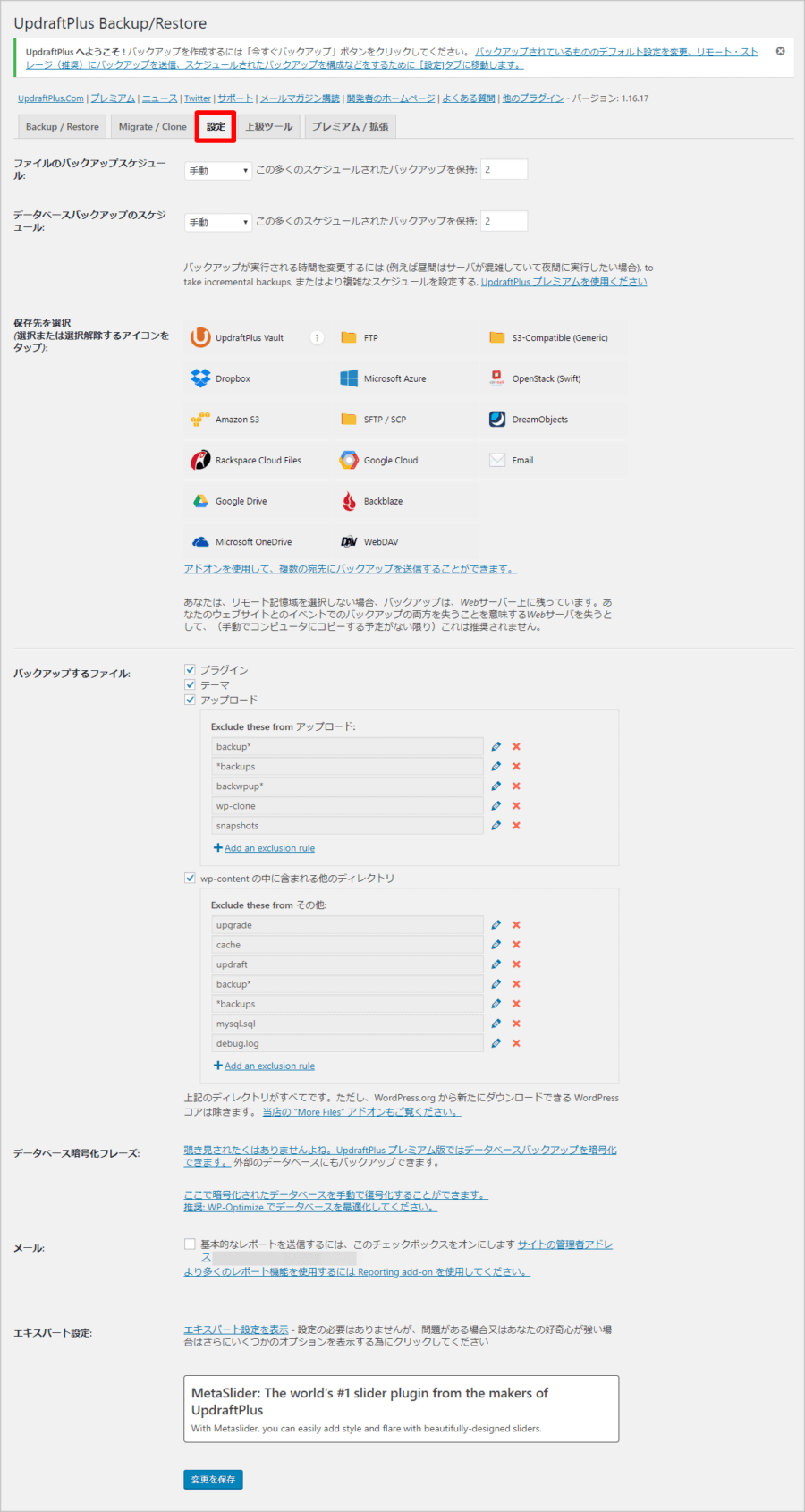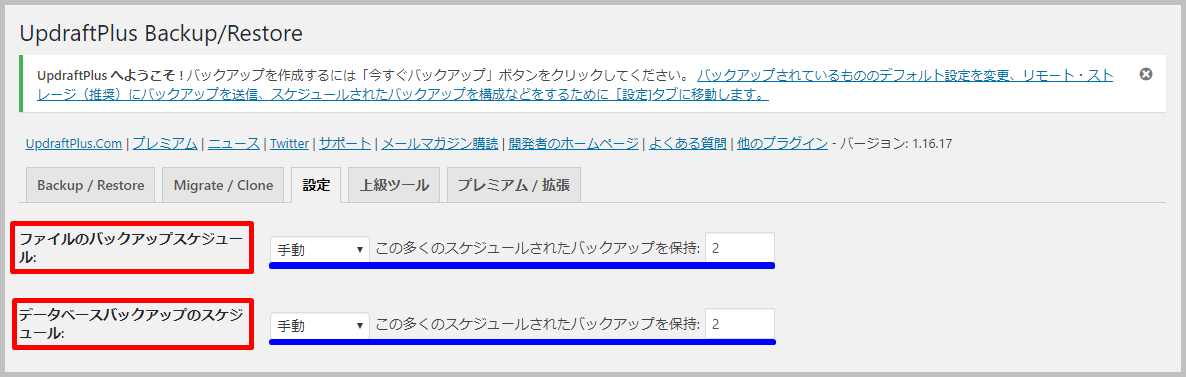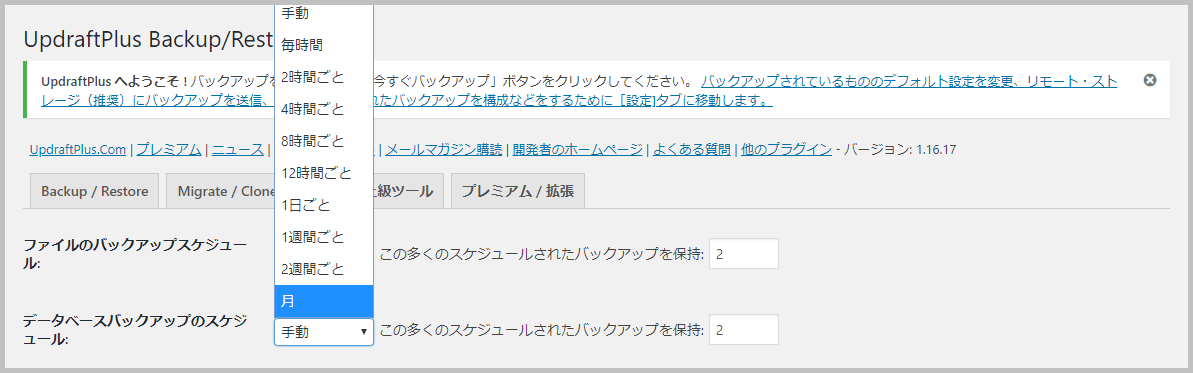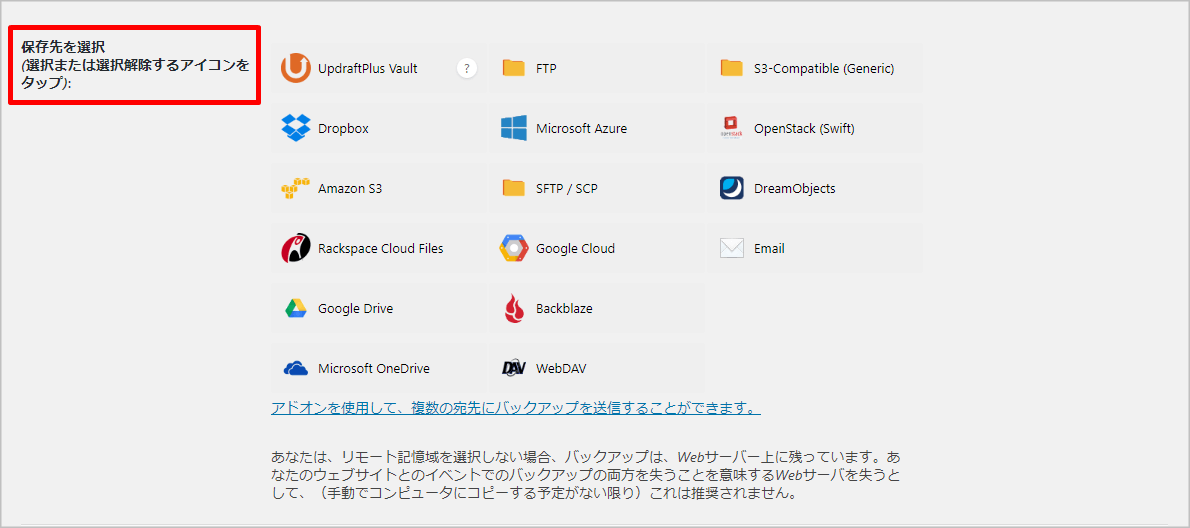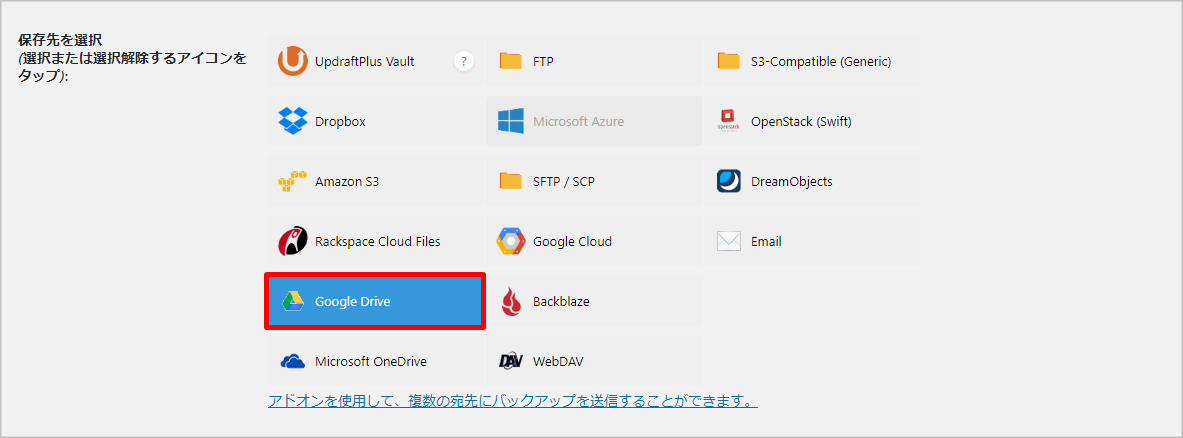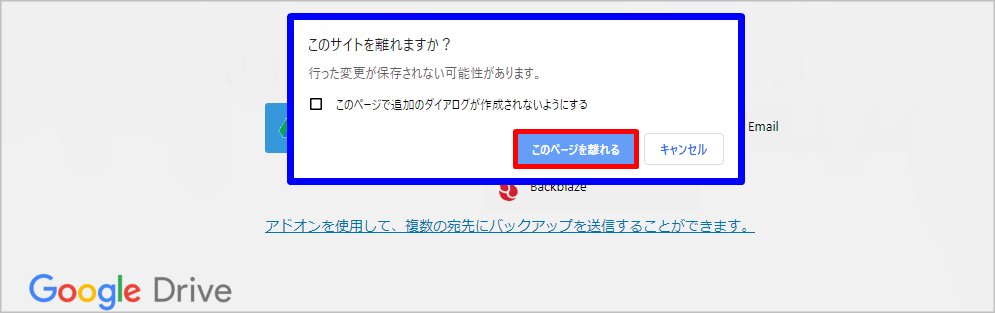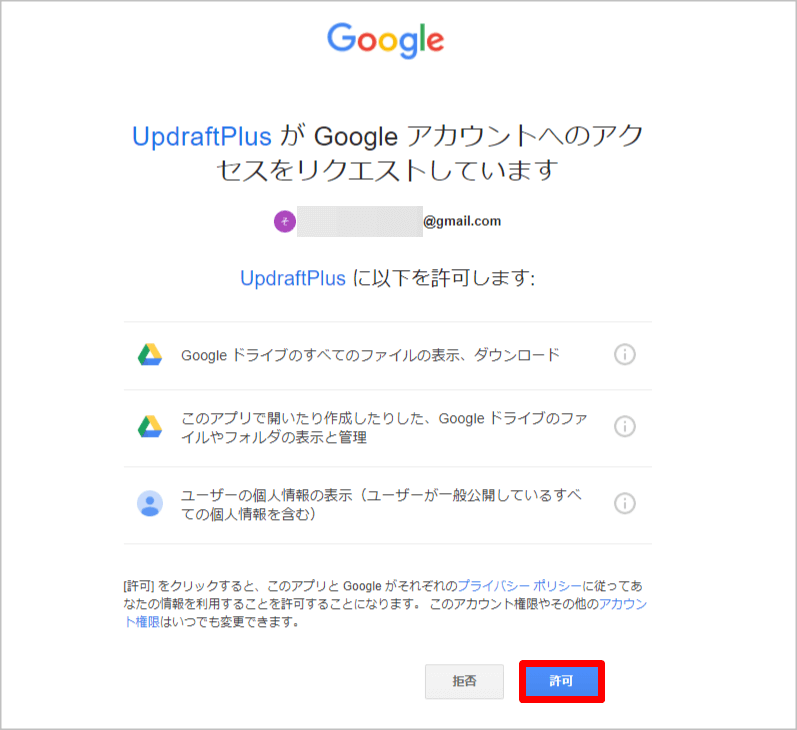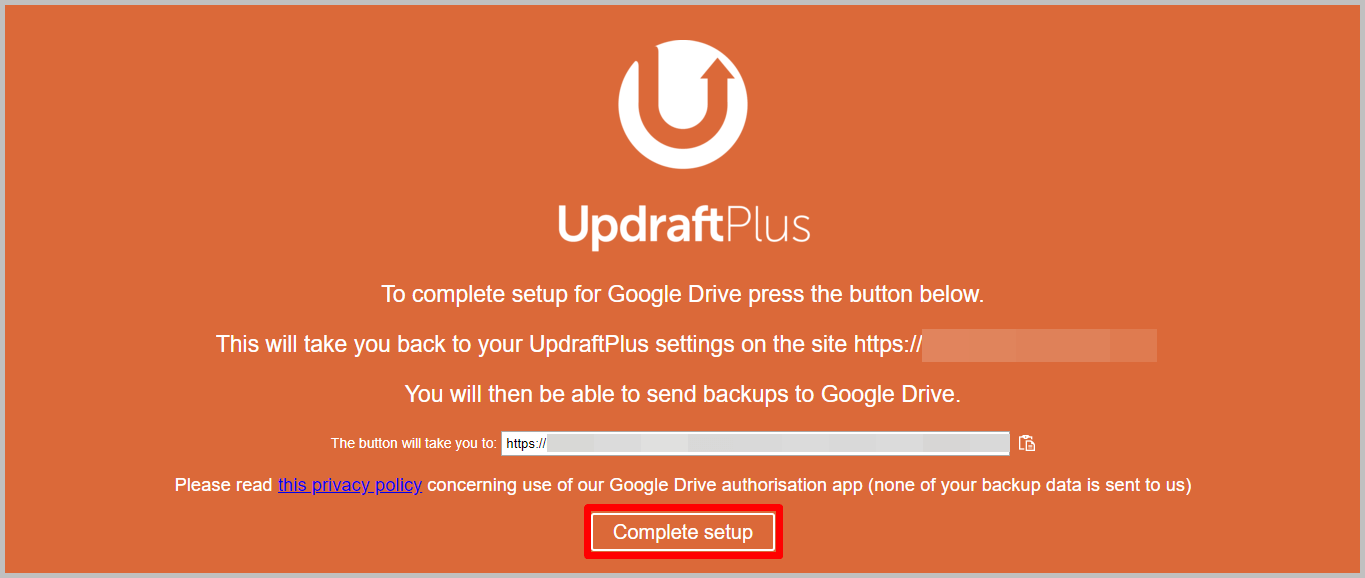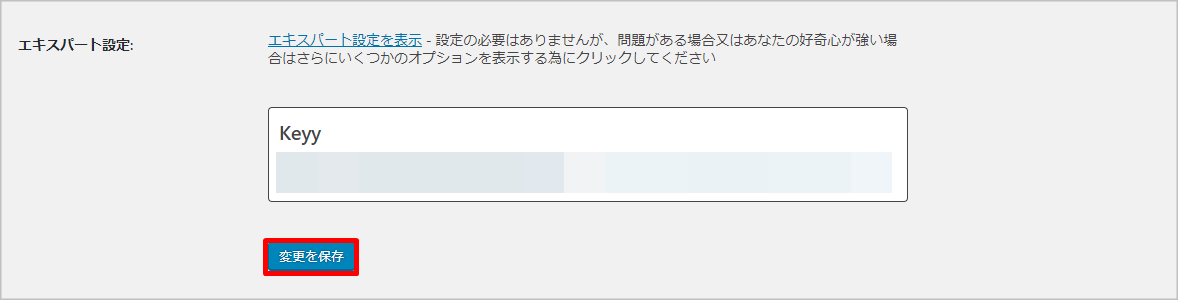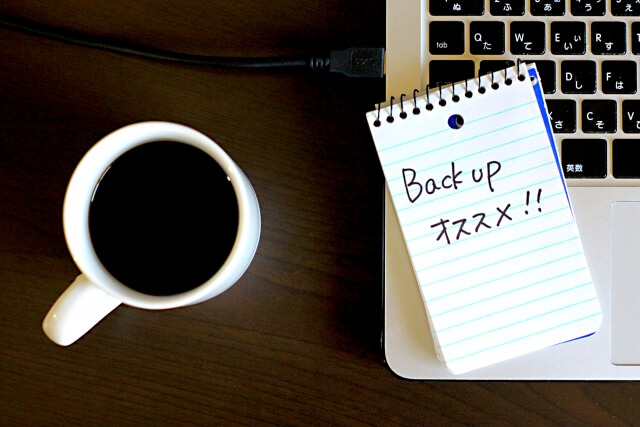
 わっそん
わっそん押忍!!“己の勝利に近道なし”、応援団員わっそんです^^
皆さんは、WordPressのバックアップをしっかり取って取っていますか??
僕自身は、WordPressを開設してから半年以上バックアップを取っていませんでした><
バックアップが大切なことは十分理解していたのですが、「時間も手間もかかる面倒な作業」という印象が強く、手が回りませんでしたね。
ただ、実際に調べてみたら、想像以上に便利で簡単な方法がたくさんあることに気付き、すぐにバックアップの取得にチャレンジしたのを覚えています^^
今回は、バックアップから復元まで簡単な操作で行うことができる「UpdraftPlus」というプラグインを利用して、バックアップや復元を行う方法をご紹介していきたいと思います!!
サイトバックアップの必要性
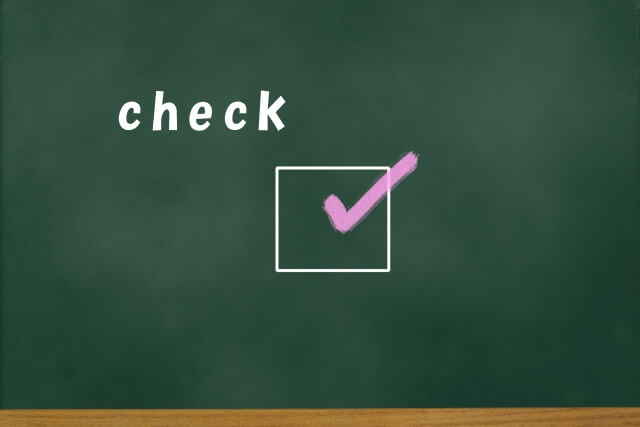
バックアップとは、不測の事態に備えてデータやファイルを複製し、別のメディアや記憶装置に保存しておくことです。
不測の事態として考えられるのは、
|
などが挙げられると思います。
バグやエラー、ハッキンなどは滅多に起こることではないので、イメージが湧きにくいですよね><
僕自身も初心者の頃は、万が一ということはあるにせよ、上記のようなことは全く想定していませんでした。
ただ、誤操作でデータを消去してしまうというケースには敏感でしたね。
パソコン操作に関しては知識もなくド素人でしたので、WordPress設定やテーマ編集、あるいはカスタマイズなどで「FTP操作」や「ソースコード編集」といった内容が出てくると、すごく緊張して何度も何度も確認しながら慎重に作業を進めていったことを鮮明に覚えています(笑)
僕と同じように初心者からWordPress開設に挑戦しているのならば、同じような体験をしたことがある方も多いのではないでしょうか。
初心者のときからバックアップを取る習慣を身に付けておけば、慣れない作業を行うときでも安心して取り組むことができますし、加えて不測の事態にも備えることができますので、バックアップを定期的に取っておくことは本当に重要です。
バックアップの方法

WordPressでバックアップを取る方法は、大きく分けて「プラグイン」「FTPソフト」「レンタルサーバー」という3つの方法があります。
それぞれのバックアップ方法について簡単に見ていきましょう!!
プラグインでバックアップ
WordPressには、効率的にバックアップを行えるプラグインが多数存在しています。
そのなかでも、多くの方々が利用しているプラグインとして、「BackWPup」や「UpdraftPlus」が有名ではないでしょうか。
僕自身は、バックアップだけでなく復元も簡単な操作で行うことができる「UpdraftPlus」をおすすめしています。
UpdraftPlusは、世界で最も利用されているバックアッププラグインとして知られており、復元もボタン一つで行え、「DropBox」だけでなく「Googleドライブ」等のオンラインストレージにもデータを保存することができる点が大きな特徴です。
「UpdraftPlus」には無料版と有料版(プレミアム版)がありますが、ドメインの引っ越しやサーバー移転をしないのであれば無料版のままで十分だと思います。
プラグインを利用することは、「セキュリティ」や「サーバー負荷」といった若干の問題点はありますが、「簡単」「自動バックアップ機能」「データファイルとデータベースの両方を一度にバックアップすることが可能」という素晴らしいメリットがあります^^
FTPソフトでバックアップ
FTPソフトを利用しバックアップを行う方法では、データを自分の手元に置き、自分で管理することができる点が一番の魅力です。
自分で管理ができるということは、確実にバックアップデータを残せているという安心感にもつながりますよね^^
ただ、手動でのバックアップになり、どうしても作業に手間がかかることを考えると、頻繁にバックアップを取得しておきたいという場合には、あまり現実的ではないように思います。
レンタルサーバーでバックアップ
大手のレンタルサーバーでは、「自動バックアップ機能」と「手動バックアップ機能」が用意されており、定期的に自動でバックアップを取ってくれています。
極端な話、このサービスを利用すれば自分自身でバックアップを取る必要はありません。
ただ、バックアップや復元には料金がかかるのが一般的です。
例えば、エックスサーバーでは、特に設定を行わなくても自動でデータのバックアップを取得してくれており、バックアップ自体の料金は無料ですが、データの復元には料金が発生します。
バックアップと復元の両方とも無料というレンタルサーバーは非常に稀ですので、やはり自分自身でバックアップを取っておくことが大切であることに違いありません。
それでも、このようなサービスを利用するのも一つの選択肢になるのではないでしょうか。
バックアップを取る最適なタイミング

バックアップを取る最適なタイミングとしては、
|
という4つのケースで推奨されることが多いです。
個人的には、定期的にバックアップを取れる環境にしておくことが一番重要だと考えています。
上記のようなタイミングで、毎回バックアップを取ることが理想的であることに違いありません。
ただ、大切な作業を行う前や更新をするたびにバックアップを取ることは煩わしく感じてきますし、都度都度バックアップを手作業で行うのも効率的ではありませんよね。
今回はプラグインでバックアップを取る方法をご紹介しますが、定期的にそして自動でバックアップを取ってくれますので、効率的で非常に便利ですよ^^
UpdraftPlusの導入方法と使い方
ここからは、実際にプラグイン「UpdraftPlus」を利用して、バックアップを取得する手順について解説していきたいと思います。
UpdraftPlusをインストール
WordPress管理画面(ダッシュボード)の「プラグイン」項目から「新規追加」をクリックしましょう。
画面が切り替わりましたら、上記画像のようにキーワード横の検索窓に「UpdraftPlus」と入力します。
するとすぐに検索結果が表示されます。
ローマ字のUのような印が「UpdraftPlus」になりますので、「今すぐインストール」をクリックしましょう。
ちなみに、「UpdraftPlus」の正式名称は「UpdraftPlus WordPress Backup Plugin」であり、非常に長いですよね><
その後は、忘れずに「有効化」をクリックしましょう。
新しいウィンドウが開き、上記画像のように設定のお知らせがきますが、ここではバツボタンをクリックして閉じてしまって構いません。
これでインストール作業は完了です^^
バックアップの取得方法
「UpdraftPlus」をインストールし有効化しますと、管理画面の左サイドメニューの「設定」項目に「UpdraftPlus Backups」という項目が追加されています。
「設定」から「UpdraftPlus Backups」をクリックしましょう。
まず、上記画像のように「UpdraftPlus Backup/Restore」というページが表示され、「Backup / Restore」のタブが開いた状態になっています。
画面右側にある「今すぐバックアップ」をクリックしましょう。
次に、上記画像のようなポップアップが開き、バックアップをする内容を選択することが可能です。
「Include your database in the backup(…)」「Include your files in the backup(…)」、これらの右側にある「(…)」をクリックすることで、バックアップをする内容をさらに細かく設定することが可能です。
それぞれの意味について
|
最後に、バックアップをする内容が選択できましたら、「今すぐバックアップ」をクリックしましょう。
| 例えば、テーマをカスタマイズするためにバックアップを取っておきたいという場合には、「テーマ」のみにチェックを入れ、バックアップをしておくという手順になります。 |
上記画像のように、バックアップが開始され、進行状態が表示されます。
バックアップの完了
バックアップが完了しますと、上記画像のように「バックアップの実行が終了しました」というポップアップが開きます。
画面を下にスクロールしますと、今回実行したバックアップが「バックアップ済み」として保存されているのが確認できますよね。
以上で、バックアップは完了です。
ここまで、お疲れさまでした^^
UpdraftPlusを利用した復元方法
ここでは、UpdraftPlusを利用したバックアップの復元方法について解説していきたいと思います。
それでは、先ほど取得したバックアップを復元してみましょう!!
復元データの選択
「設定」から「UpdraftPlus Backups」をクリックしましょう。
「UpdraftPlus Backup/Restore」の「Backup / Restore」タブが表示されますので、画面を下にスクロールし、バックアップ済みファイルの中から復元したいファイルの「復元」をクリックしましょう。
復元の実行
まず、上記画像のような画面に切り替わり、復元したいデータを個別に選択できますので、自分自身の用途に応じでチェックを入れ、「次へ」をクリックしましょう。
次に、「取得(必要な場合)とバックアップファイルの準備…」という上記画像のような画面に移行しますので、再度「復元」をクリックしましょう。
復元の完了
最後に、上記画像のように、画面右側に「Restore successful!」と表示されれば、復元作業は完了です。
ここまで、お疲れさまでした^^
UpdraftPlusの設定方法
ここまでは、手動でのバックアップ方法をご紹介してきましたが、プラグインを利用する大きなメリットの一つに「自動バックアップ機能」があります。
ここでは、「自動バックアップ機能の設定方法」と「Googleドライブへの保存方法」を解説していきたいと思います。
それでは、実際に各種設定作業を行っていきましょう!!
バックアップスケジュールの設定
「設定」から「UpdraftPlus Backups」をクリックしましょう。
「UpdraftPlus Backup/Restore」が表示され、「設定」タブをクリックしますと、上記画像のようなページが表示されます。
画面上部に「ファイルのバックアップスケジュール」「データベースバックアップのスケジュール」という2つの項目があり、こちらでバックアップスケジュールを変更することが可能です。
|
バックアップを行う間隔(スケジュール)とバックアップの保持については「記事の投稿頻度」「オンラインストレージの容量」などによって異なってきますので、自分自身の状況を考慮して決定するのがベストだと思います。
いくつかのサイトを回遊して推奨されていた間隔を参考までに記載しておきますね^^
◆バックアップの間隔について
毎日や2日に一回のペースで記事を投稿するような方は「1日ごと」がおすすめです。
◆バックアップの保持について
これは、バックアップしたファイルをいくつ保存しておくかを意味しています。
例えば「3」とすれば、3回分のバックアップを保持するということになります。
多すぎるとサーバー容量を圧迫してしまうので、デフォルトの「2」のままがおすすめです。
保存先の設定
前項で触れたバックアップスケジュールの下に「保存先を選択」という項目があり、こちらで保存先を選ぶことが可能です。
サーバーに万が一のトラブルが起きた場合などを想定すると「オンラインストレージ」に保存することが最善と言えます。
一部有料になる保存先もありますので、日本人に馴染み深く、そして無料である「DropBox」や「GoogleDrive」が保存先として最適だと思います^^
|
個人的には、容量の心配がなくなる「Google Drive」への保存がおすすめですね^^
Google Driveへの保存方法
ここでは、Google Driveへのデータ保存方法を解説していきたいと思います。
保存先にGoogle Driveを選択
保存先としてGoogle Driveのアイコンをクリックしましょう。
Google Driveとの連携
アイコンをクリックすると、画面下に「Google Driveの設定メニュー」が表示されます。
「Googleで認証:」の横にある文言である、
| あなたは(下の[変更を保存]をクリックして)、設定を保存した後に、一度ここに戻って来て、Google Driveの認証を完了するには、このリンクをクリックしてください。 |
こちらをクリックしましょう。
その後、「このサイトを離れますか?」というポップアップが表示されますので、「このページを離れる」をクリックしましょう。
Gmailアカウントへのアクセス許可
画面が切り替わり、自分の「Gmailアカウント」が表示さますので、連携させたいアカウントをクリックしましょう。
「UpdraftPlusがGoogleアカウントへのアクセスをリクエストしています」との文言が表示されますので、連携させたいアカウントを確認したら「許可」をクリックしましょう。
Google Driveとの連携作業完了
最後に、確認画面が表示されますので、サイトのURLを確認し、「Complete Setup」をクリックして設定を完了させましょう。
最終確認として最初のページに戻り、上記画像のように「Googleで認証:」の横に「あなたはすでに認証されているようです」となっていれば承認され、無事に連携作業は完了になります。
変更を保存
Google Driveの認証は完了しましたが、まだ保存先の設定変更が反映されていませんので、変更を保存するために「Google Drive」を選択します。
画面の一番下までスクロールし、「変更を保存」をクリックしましょう。
以上で、Google Driveへの保存作業はすべて完了になります。
最後まで、お疲れさまでした^^
その他の設定
その他の項目の設定については、基本的に設定を変更するような箇所はありませんので、デフォルトのままで問題ないと思います。
まとめ
これまで見てきた通り、「UpdraftPlus」を利用すれば、驚くほど簡単にバックアップも復元もできてしまいます。
そして、設定が簡単なことも大きなポイントと言え、まさに至れり尽くせりですよね^^
バックアップが簡単に取れることによって、今まで緊張して行っていた作業もある程度落ち着いて行えるようになりますので、気持ちの面でも全然違いますよ^^
バックアップから復元するという状況は滅多にありませんが、万が一のときを想定して、いつでもバックアップが取れる環境を作っておきましょう。
それでは、参考になれば幸いです!!