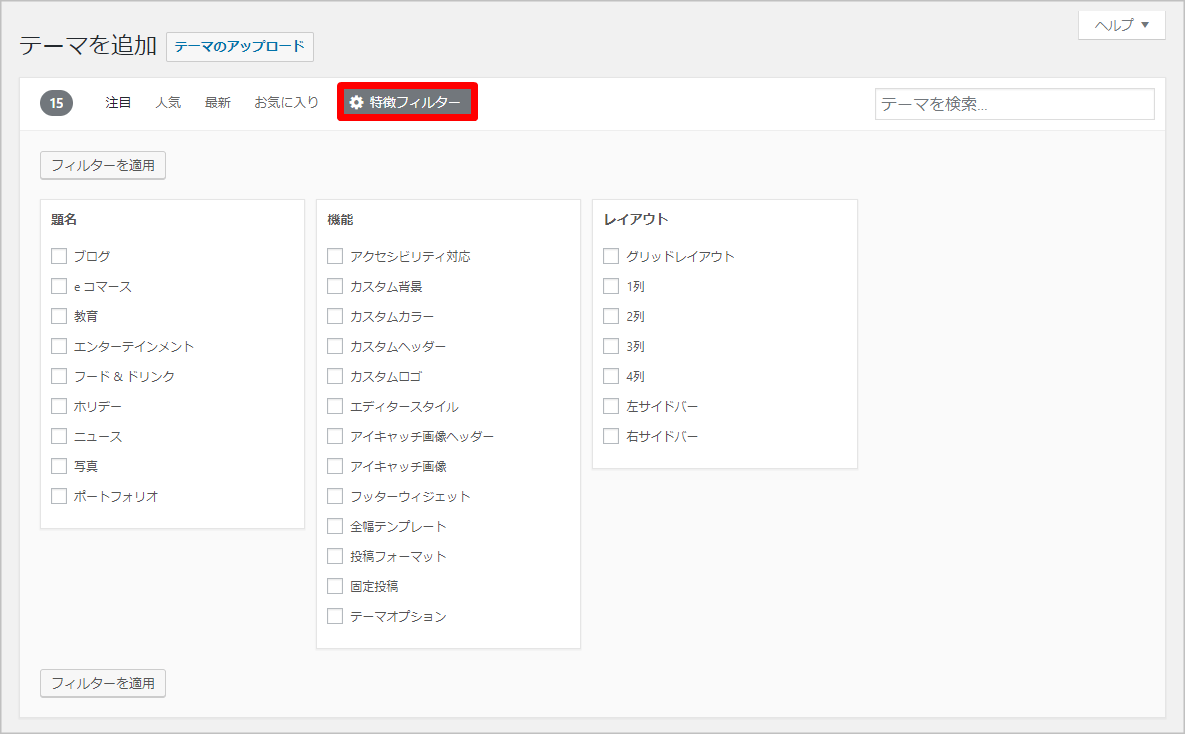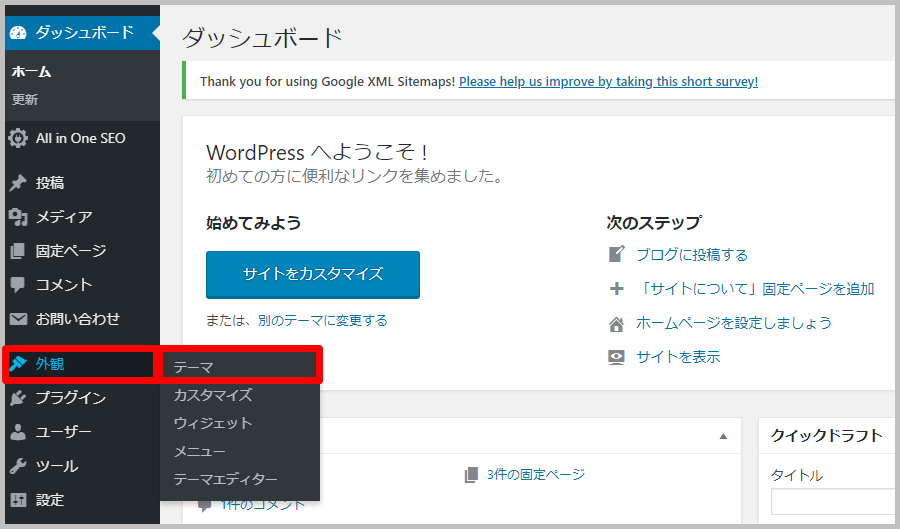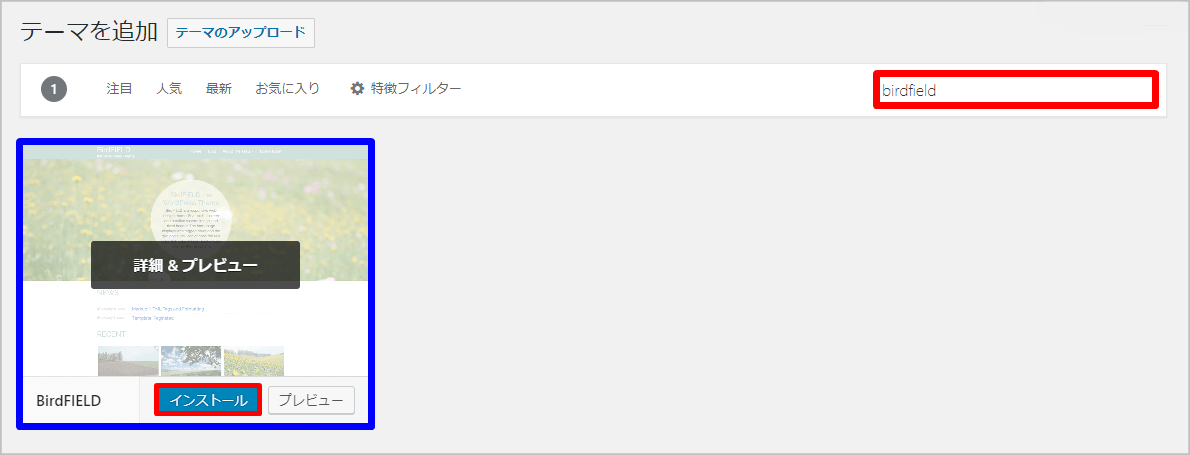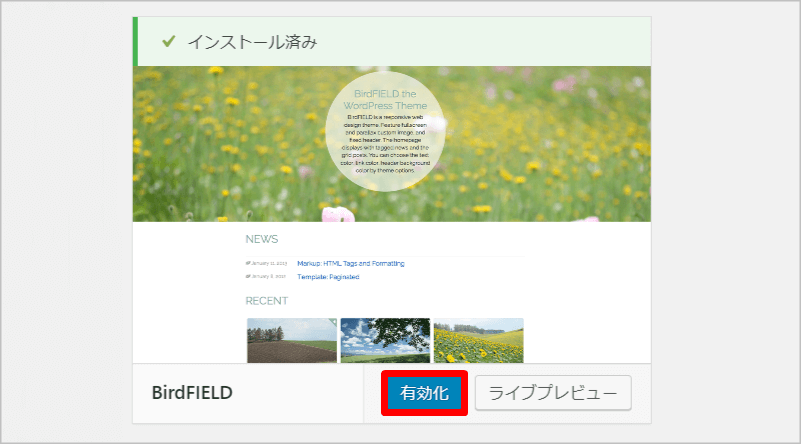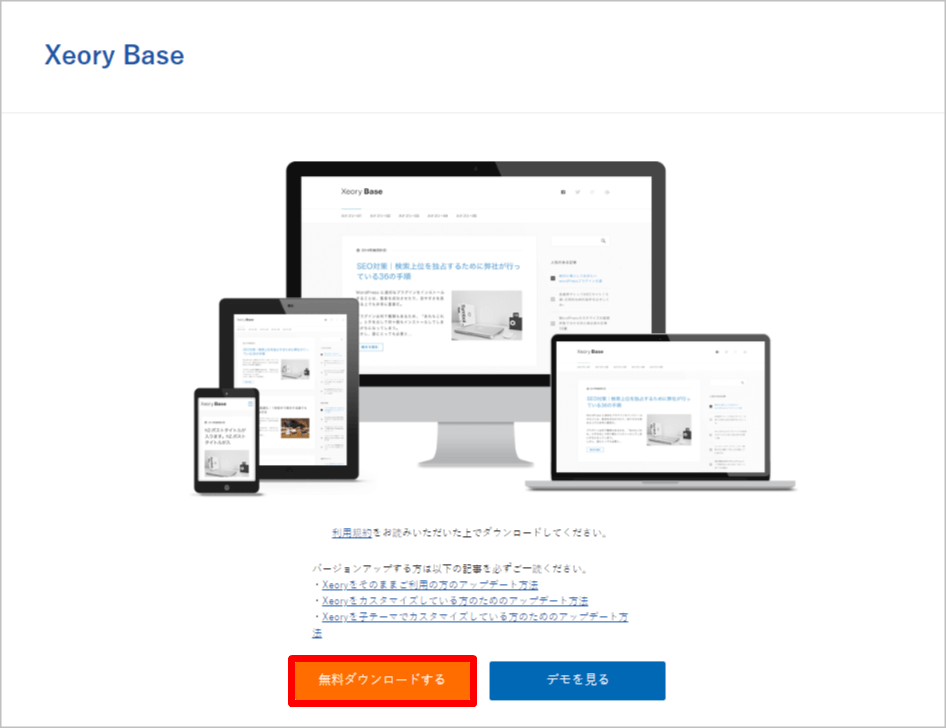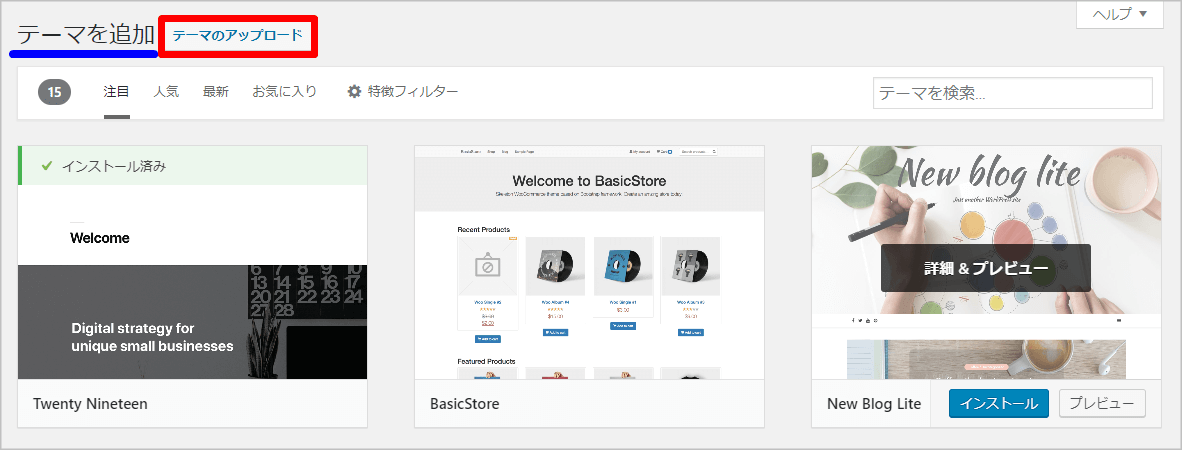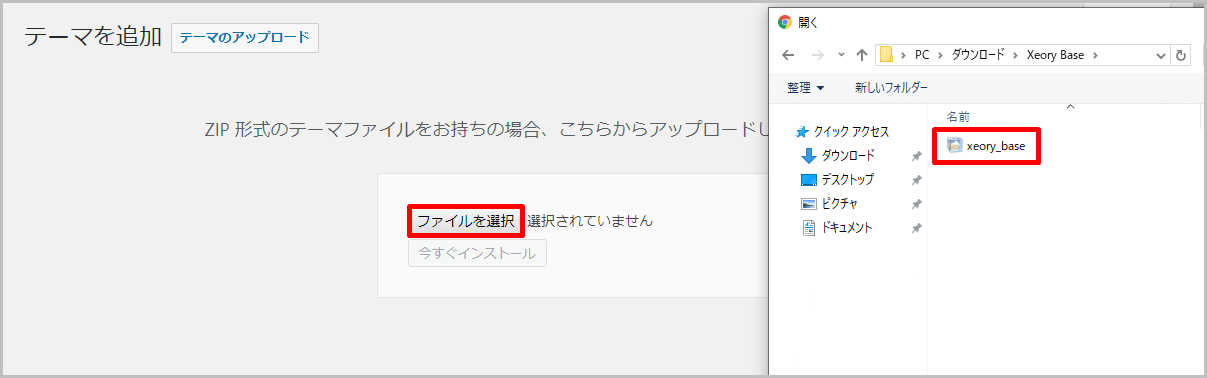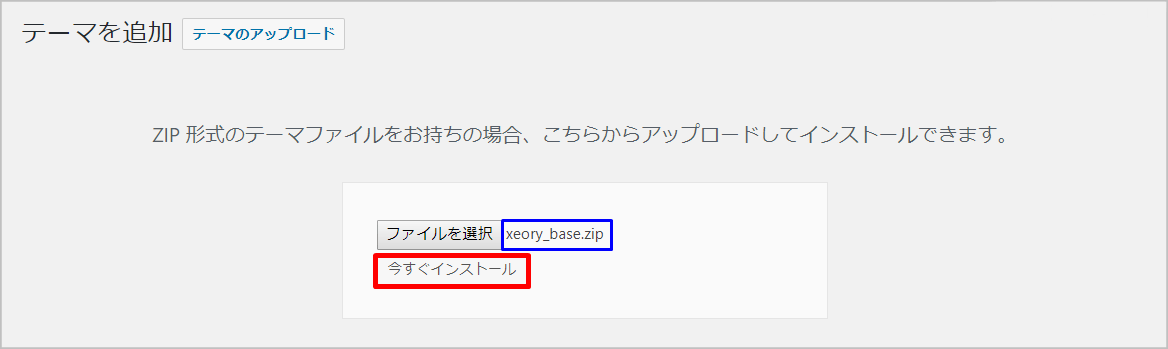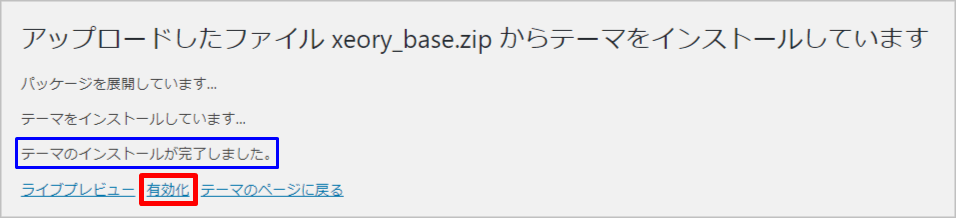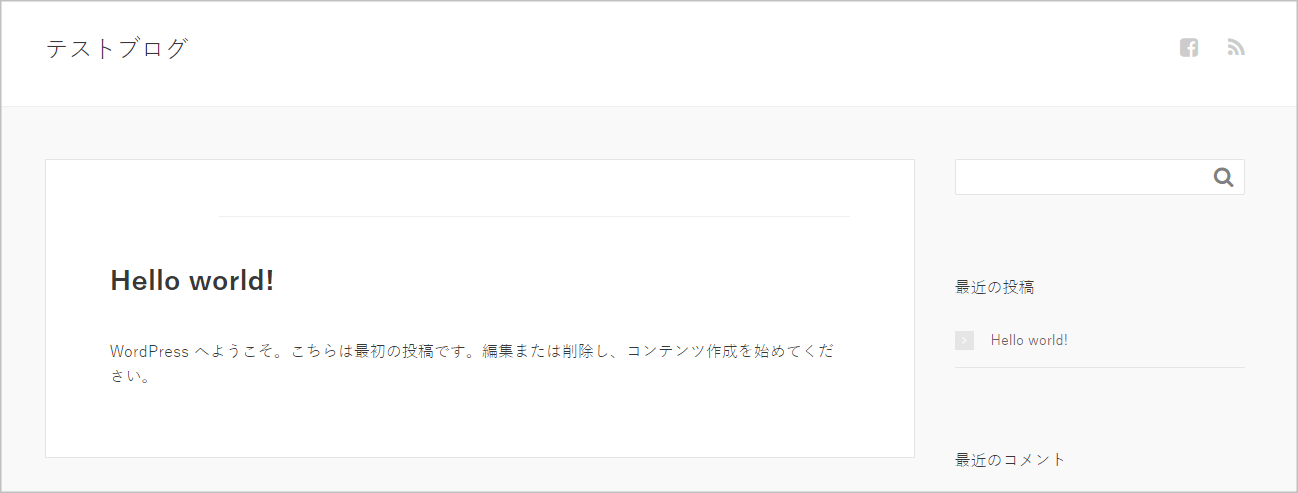わっそん
わっそん押忍!!“己の勝利に近道なし”、応援団員わっそんです^^
現在、WordPressインストール直後には「Twenty Nineteen」というテーマがデフォルトで設定されています。
ただ、WordPressのテーマはそれ以外にも数多く存在しており、このことがWordPressの大きな魅力の一つとも言えます。
テーマを選ぶ際に、どのような部分に重点を置くのかは人それぞれ違うと思いますが、数多くのテーマがあるということは、それだけ自分の理想とする条件を満たしているテーマに出会える確率が格段に上がりますので、とても嬉しいことですよね^^
この記事では、「テーマの探し方」から、お気に入りのテーマを見つけた際の「テーマの設定方法」について解説していきたいと思います。
WordPressテーマの探し方や入手方法

WordPressテーマの探し方は大きく分けると、
|
という3種類になると思います。
それでは、それぞれの探し方について簡潔に見ていきましょう!!
検索して探す
Google検索やYahoo検索で、
|
などの単語を入力して探す方法ですね。
定番の探し方ではありますが、さまざまなキーワードを入れて検索できますし、なによりも使い慣れていますので、探しやすいですよね^^
テーマをまとめてくれているブログやサイトもたくさんありますので、ぜひ有効活用してみてください。
WordPressの管理画面から探す
WordPressの管理画面から直接探すことも可能です。
上記画像のように「注目」「人気」「最新」から簡単にテーマを探すことができます。
また、「特徴フィルター」ではもう少しテーマを細かくを絞り込み、探すことも可能です。
管理画面を利用すると、気になるテーマを見つけた際に、すぐにプレビューで確認することができる点が魅力ですね^^
WordPress公式テーマディレクトリから探す
テーマのラインナップについては、WordPressの管理画面から探す方法とほぼ同じではありますが、まだWordPressを導入していない方は「公式テーマディレクトリ」を利用するのが良いと思いますよ^^
気になるテーマを見つけたら
「WordPressの管理画面」や「WordPress公式テーマディレクトリ」に並ぶテーマは、ガイドラインに基づきレビュワーの方々により検証され、審査を通過したテーマになりますので、信頼性は高いです。
ただ、公式テーマの登録には、審査期間やグローバル対応など多くの時間と労力が必要なこともあり、公式テーマとして登録されていないテーマは非常に多いのが現状です。
また、有料・無料を問わず、公式テーマではなくても高機能で素晴らしいテーマもたくさんありますので、ぜひさまざまな方法でお気に入りのテーマを探してみてほしいと思います。
そして、気になるテーマを見つけたら、テーマ導入前にしっかりリサーチすることを忘れずに行ってください。
そのテーマについて、レビューや多くの情報があると安心して利用することができますよね^^
WordPressテーマの設定方法

WordPressインストール時には、デフォルトのテーマが設定されていますので、あなたの好みのテーマが見つかりましたら、新しいテーマを導入する必要があります。
WordPressでテーマを導入する主な方法としては、
|
が挙げられます。
「WordPressテーマを管理画面からインストールする方法」は、WordPressに登録されているテーマ、つまり公式テーマをインストールする際に利用する方法です。
一方、「WordPressテーマを外部からインストールする方法」は、公式テーマではなく、自分自身で見つけたテーマや購入した有料テーマなどをインストールする際に利用する方法になります。
それでは、テーマの設定方法を順番に見ていきましょう!!
WordPress公式テーマの設定手順
ここでは、あらかじめお気に入りの公式テーマが決まっていることを想定した設定手順になります。
今回は、日本人が作成したWordPress公式テーマである「birdfield」を例に設定手順を解説していきたいと思います。
テーマの新規追加
WordPress管理画面(ダッシュボード)の「外観」項目から「テーマ」をクリックしましょう。
上記のようなテーマ画面に切り替わりますので、「新規追加」をクリックしましょう。
テーマのインストール
右上の検索窓に設定したいテーマである「birdfield」と入力します。
すると、直ぐに検索結果が表示されます。
「birdfield」が見つかりましたら、テーマにカーソルを合わせ「インストール」をクリックしましょう。
テーマの有効化
インストールが完了しますと、ボタンが「有効化」に変わりますので、「有効化」をクリックしましょう。
テーマの確認
◆上記画像は変更前のトップページ
◆上記画像は変更後のトップページ
サイトのトップページを表示し、テーマが変更されていることを確認して設定は完了になります^^
ここまで、お疲れさまでした^^
WordPress公式テーマ以外の設定手順
検索などを通して外部からお気に入りのテーマを見つけた際には、こちらの設定方法になります。
今回は、人気の無料テーマである「Xeory Base」を例に設定手順を解説していきたいと思います。
Xeory Baseの公式サイトにアクセス
Xeory Baseをダウンロード
利用規約を確認後、「無料ダウンロードする」をクリックし、テーマをダウンロードしましょう。
なお、ダウンロードする際には、簡単な会員登録が必要になります。
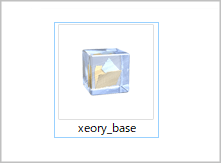
パソコンのお好きな場所にテーマファイルをダウンロードします。
この後、解凍せずにそのままアップロードしますので、ZIP形式のまま保存しておいてください。
WordPressの管理画面からテーマの新規追加
WordPress管理画面(ダッシュボード)の「外観」項目から「テーマ」をクリックしましょう。
上記のようなテーマ画面に切り替わりますので、「新規追加」をクリックしましょう。
WordPressでZIPファイルをアップロード
すると、「テーマを追加」の画面に切り替わりますので、右横にある「テーマのアップロード」をクリックしましょう。
「ファイルを選択」をクリックしますと、画像のようにフォルダが開きますので、先ほどダウンロードした「Xeory Base」のZIPファイルを選択しましょう。
「ファイルを選択」の隣に選択したファイル名(xeory_base.zip)が表示されていることを確認して、「今すぐインストール」をクリックしましょう。
上記画像のように、「テーマのインストールが完了しました。」となりましたら、その下の「有効化」をクリックしましょう。
テーマの確認
「外観」項目から「テーマ」をクリックし、「Xeory Base」が有効化されていることを確認しましたら、トップページを表示してみましょう。
デザインが「Xeory Base」の外観に変わっていることを確認して完了になります^^
最後まで、お疲れさまでした^^
| WordPressでは、有効化できるテーマは1つだけですが、複数のテーマをインストールすることは可能です。
お気に入りのテーマが見つかりましたら、これまで紹介した設定方法で複数のテーマをインストールし、さまざまな観点から比較してみてはいかがでしょうか。 そして、テーマを削除することも可能ですので、管理画面の整理のためにも、使用することのないテーマについては削除しておくのがいいと思います。 |
まとめ
いかかでしたでしょうか。
WordPressでは、テーマを探すこともテーマを設定することも非常に簡単ですよね^^
また、実際にテーマを設定する前に「ライブプレビュー」でサイトがどのように表示されるのか、あるいは画面左側に用意されたカスタマイズ用のメニューを使用して、カスタマイズした際にサイトがどのように反映されるのか、事前に確認することが可能になっています。
テーマ選びは難しいと思いますが、上記のような機能も有効活用していろいろ試してみてほしいと思います^^
それでは、参考になれば幸いです!!