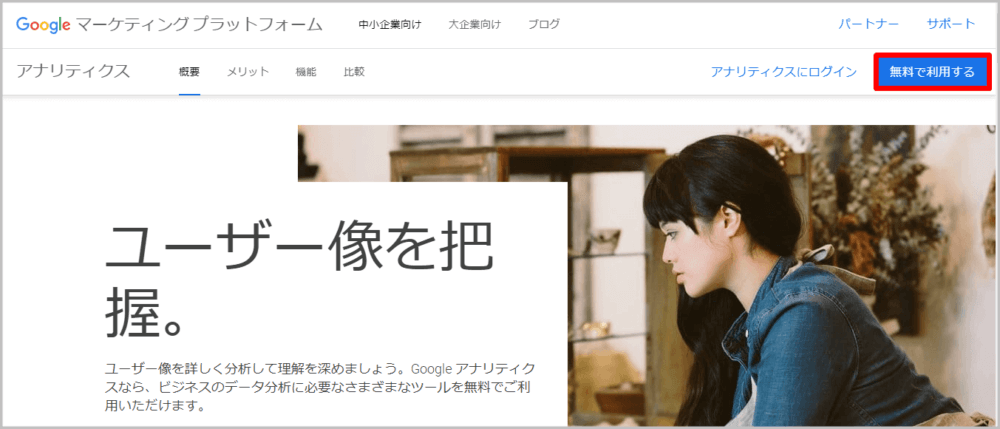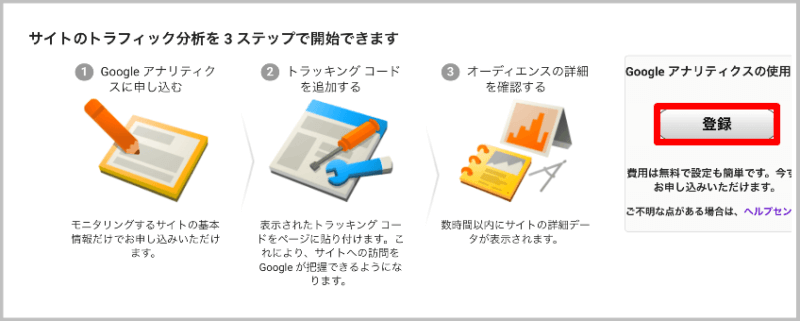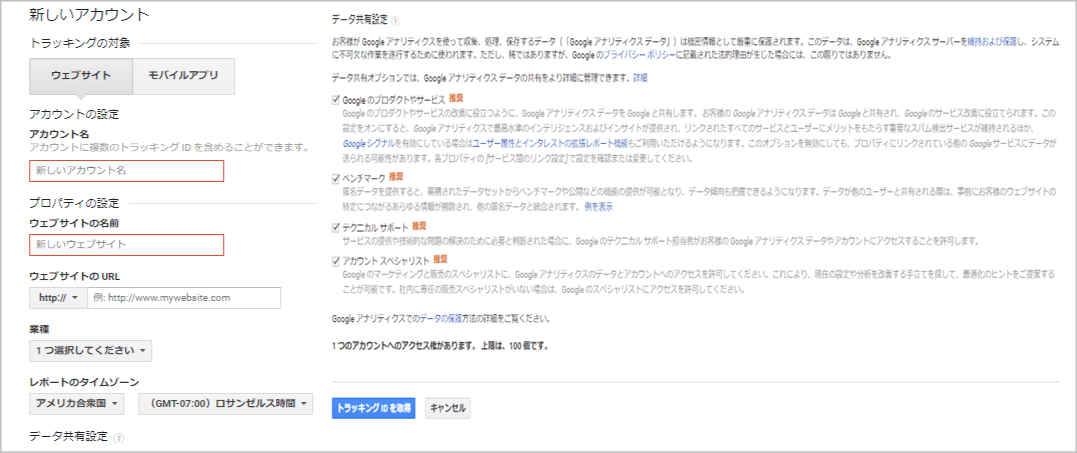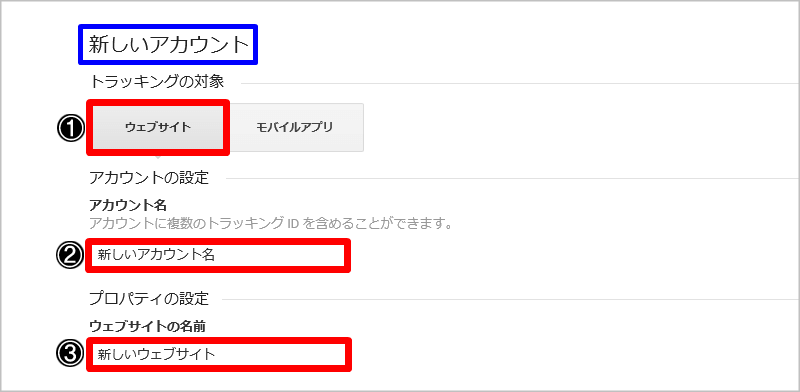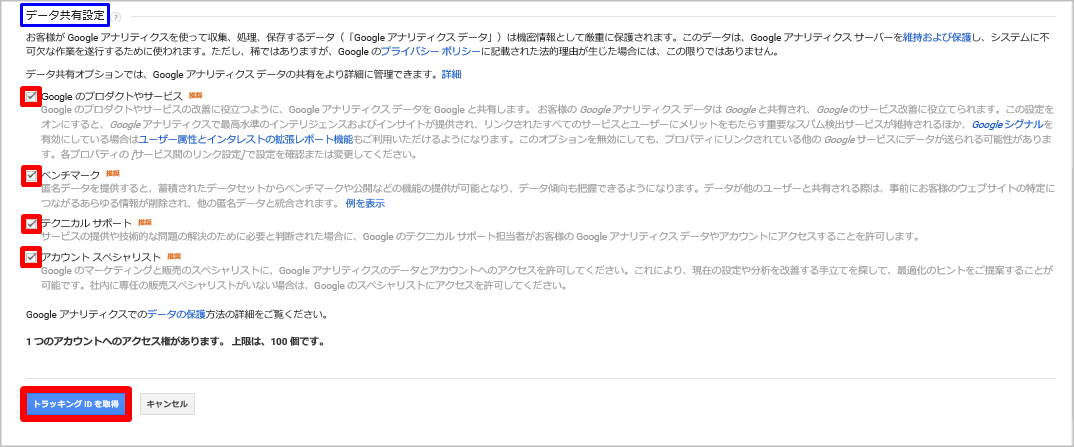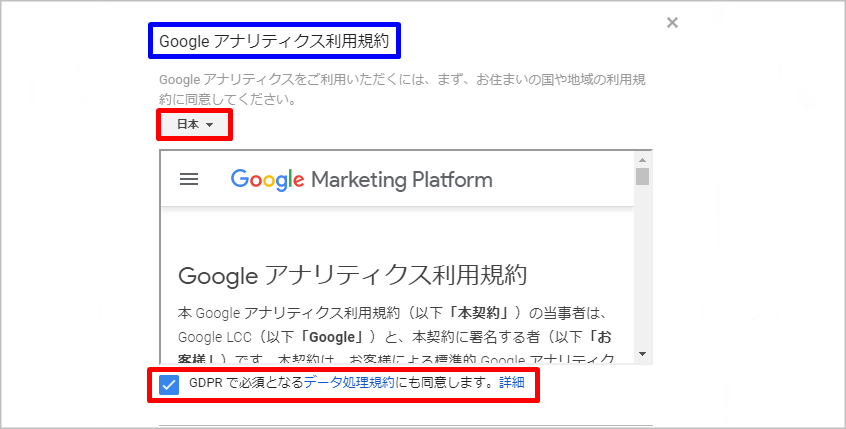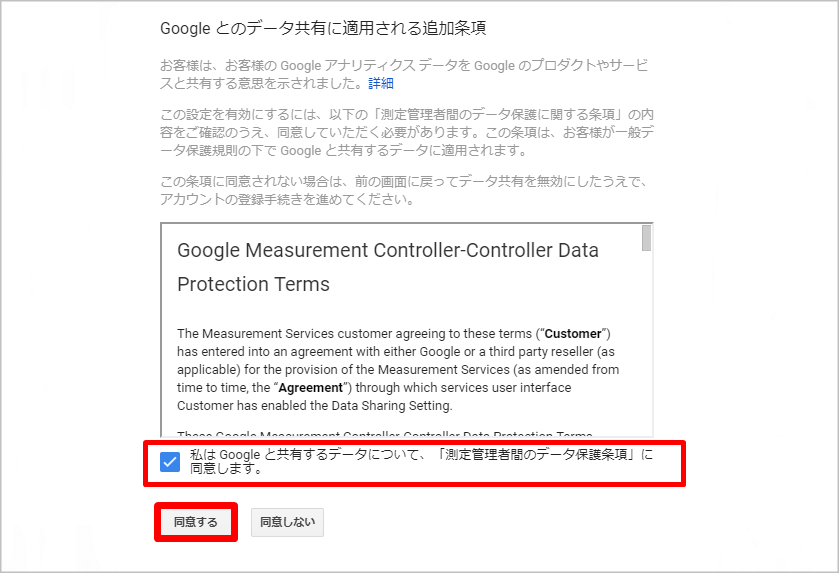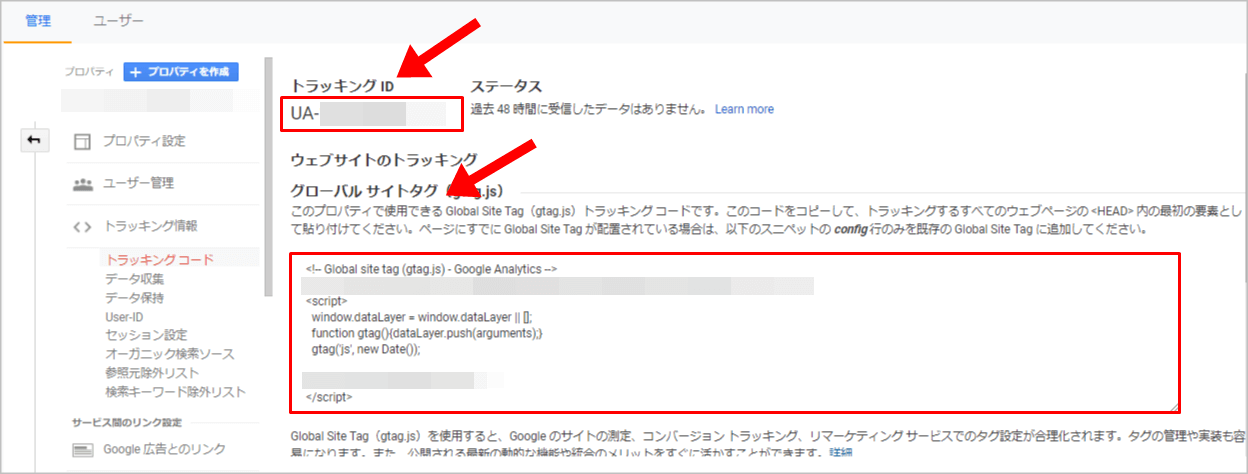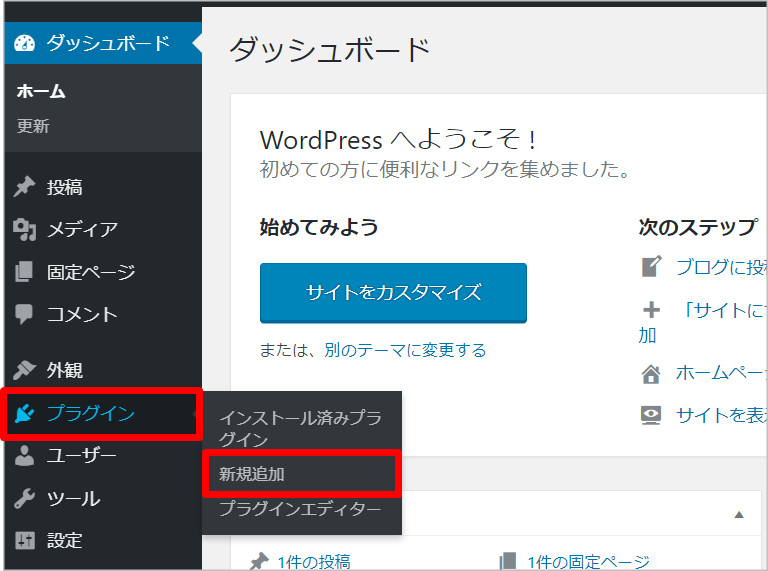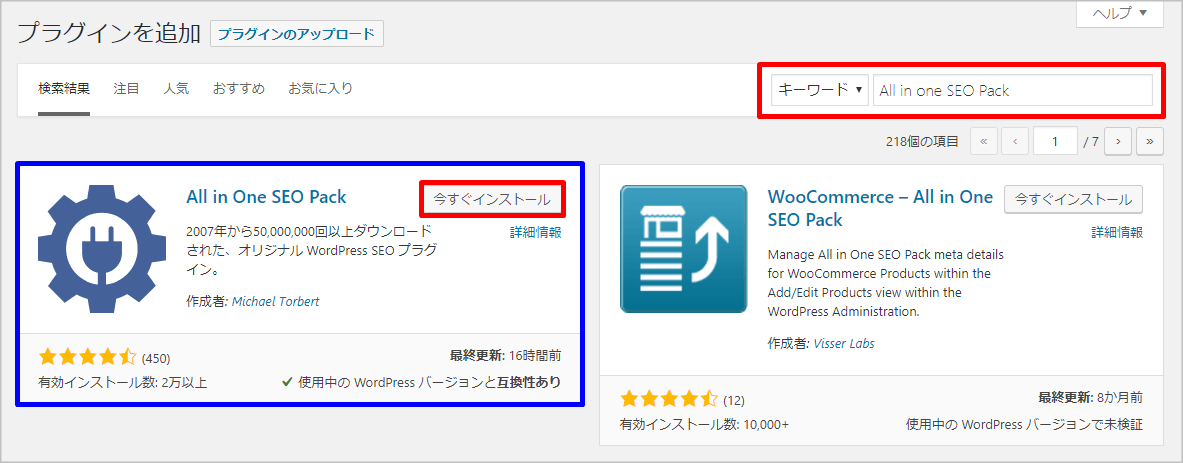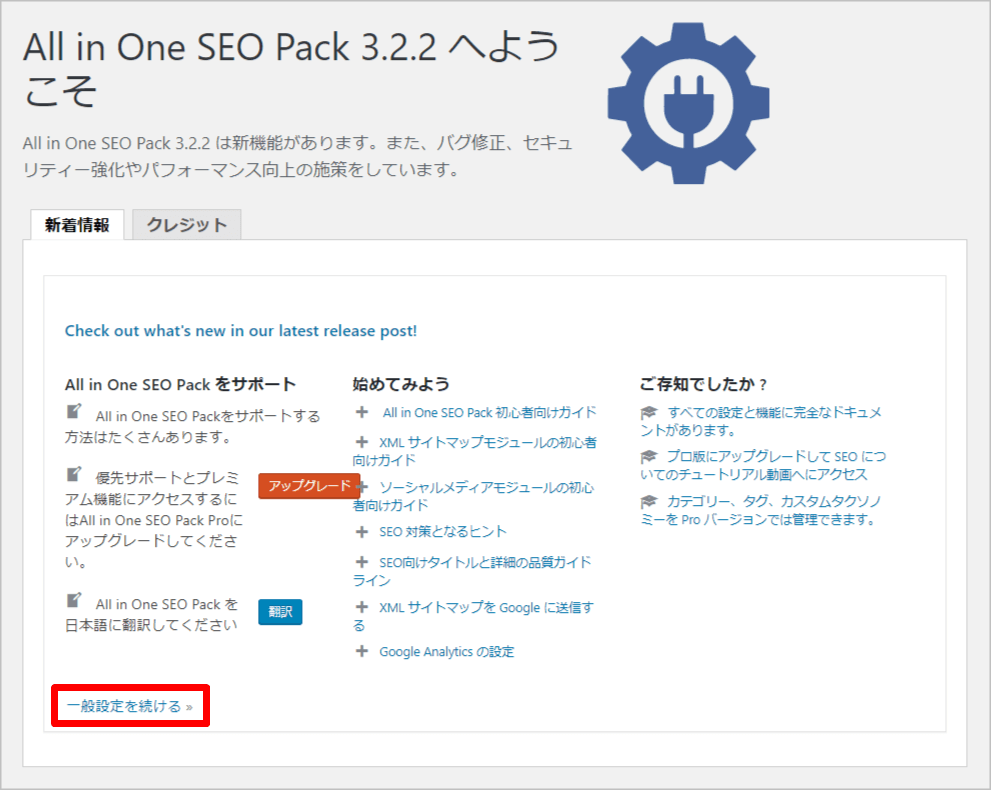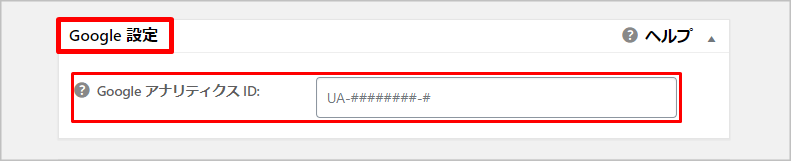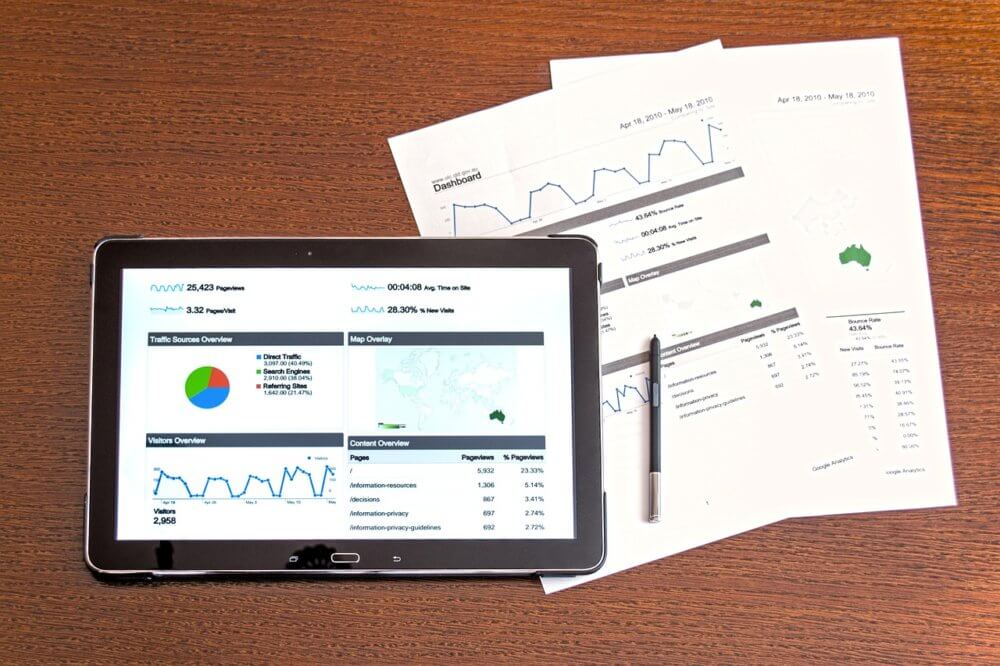
 わっそん
わっそん押忍!!“己の勝利に近道なし”、応援団員わっそんです^^
ブログ運営に欠かすことのできないツールとして、まず「Google Analytics」と「Google Search Console」が挙げられるのではないでしょうか。
両者とも、WEBサイトの分析ができる非常に重要なツールですので、WEBサイトを最大限に活用するためにも早めに登録をし、設定を済ませておくことをおすすめします。
今回の記事では、プラグインの「All in one SEO Pack」を利用して「Google Analytics」に登録する方法をご紹介していきます。
google search consoleの登録方法については「google search consoleの登録方法をわかりやすく解説」を参考にしていただければ幸いです^^
Google Analyticsとは
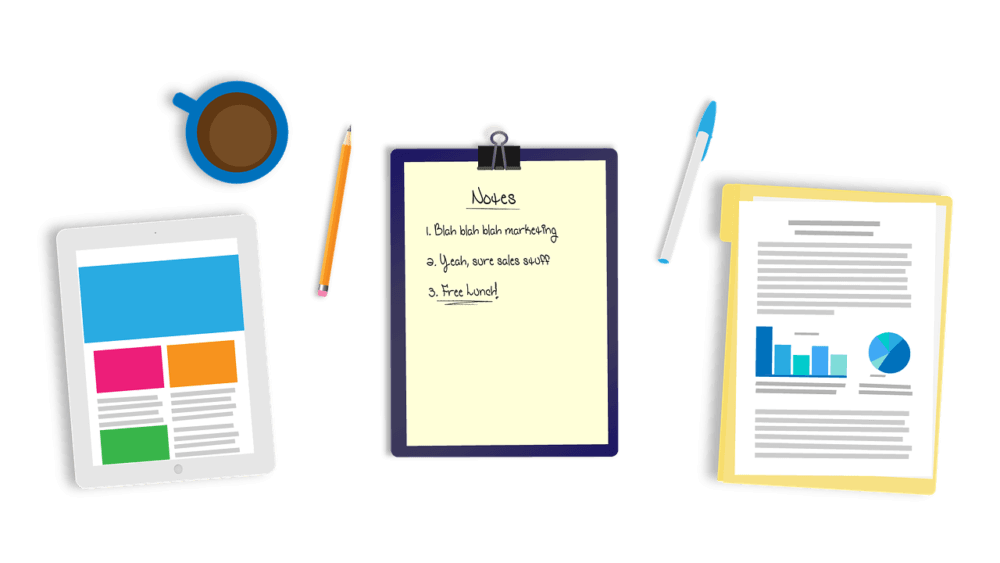
Google Analytics(グーグルアナリティクス)とは、Googleが提供するWEBサイトのアクセス解析ツールになります。
Google Analyticsを利用することによって、
| ◆リアルタイムのサイト状況を把握すること
◆特別なアクションを起こした場合の情報を把握すること ◆どのようなキーワードを入力して訪問してきたのかを把握すること ◆訪問者の属性や訪問者がサイト内でどのような行動をしたのかを把握すること ◆どのような経路(SNS・リンク・検索エンジンなど)で訪問してきたのかを把握すること |
などさまざまな情報を分析することが可能です。
自由度が高く、高機能なシステムを手軽に無料で利用することができますので、使いこなせば知りたい情報のほとんどを把握することも可能と言えます。
ユーザーの動向をつかめれば、SEO対策だけではなく、今後の記事作成の方向性や計画性を決めることができ、効率的なブログ運営を行うことが可能になりますよね^^
Google Analyticsの登録
それでは、実際にGoogle Analyticsの登録をしていきましょう!!
Google Analyticsにアクセス
まず、Google Analyticsにアクセスをしましょう。
Google Analyticsのスタート画面が表示されますので、右上にある「無料で利用する」をクリックしましょう。
上記画面が表示されましたら、登録手順を確認し「登録」をクリックしましょう。
アカウントの作成
すると、上記画像のようにGoogle Analyticsに登録するサイト情報の入力画面に移ります。
それでは、入力画面の各項目を順番に見ていきましょう!!
まずは、「アカウント入力」です。
アカウント入力項目は全部で6種類になります。
| ➊トラッキングの対象:「ウェブサイト」を選択します。 |
| ❷アカウント名:現時点におけるわかりやすい名前でOKです(後から変更可能です) |
| ❸ウェブサイトの名前:登録するサイトタイトルを入力します(後から変更可能です) |
| ❹ウェブサイトのURL:「http://」「https://」の区別がありますので、間違えないように選択してください。
その後にウェブサイトのURLを入力します。 例えば、当サイトでしたら、左側で「https://」を選択し、右の空欄に「netbusiness-with.com」(ドメイン名のみ)を入力するという手順になりますね^^ |
| ❺業種:サイトの内容に近い業種を選択します。 |
| ❻レポートのタイムゾーン:日本を選択します(自分自身の居住地を選択) |
次に、「データ共有設定」です。
データ共有設定は全部で4種類になります。
データ共有設定は全てチェックを入れたまま(デフォルトの状態)でOKです。
最後に、これまでの入力内容を確認し、問題がないようでしたら「トラッキングIDを取得」をクリックしましょう。
利用規約の同意
上記画像のような「Googleアナリティクス利用規約」という画面に切り替わります。
|
2か所ある利用規約の内容を確認しチェックを入れましたら、「同意する」をクリックしましょう。
登録完了
上記画面が表示されれば、Google Analyticsの登録は完了になります^^
| ◆トラッキングID
プラグインを利用する際には、指定の場所にこちらのトラッキングIDを貼り付けるだけで、簡単にサイトへGoogle Analyticsを設置することができます。 初心者の方に向いている方法だと思います。 |
| ◆グローバルサイトタグ
HTMLファイルやWordPressのヘッダー内に直接設置する際には、こちらのタグを使用することが多いです。 ただ、テーマによってはトラッキングIDと同様に指定の場所に貼り付けるだけで簡単にGoogle Analyticsの設置をすることが可能です。 この場合にはプラグインは必要ありませんので、お使いのテーマについて、公式マニュアル等を確認してから導入することをおすすめします。 |
今回は、トラッキングIDを使用し、プラグインでGoogle Analyticsを設置していきます。
上記のページを開いたままにして、次の作業に移りましょう!!
WordPressにGoogle Analyticsを設置
「All in one SEO Pack」というプラグインを利用すると、どのようなテーマを使用していても簡単にGoogle Analyticsを設置することが可能です。
今回は、All in one SEO Packを利用して、Google Analyticsを設置していきたいと思います。
プラグインAll in one SEO Packのインストール
WordPress管理画面(ダッシュボード)の「プラグイン」項目から「新規追加」をクリックしましょう。
画面が切り替わりましたら、画像のようにキーワード横の検索窓に「All in one SEO Pack」と入力します。
検索結果が表示されますので、「All in one SEO Pack」が見つかりましたら、「今すぐインストール」をクリックしましょう。
インストールの完了後は、忘れずに「有効化」をクリックしましょう。
トラッキングIDの設置
有効化すると、上のような画面に切り替わりますので、左下ある「一般設定を続ける」をクリックしましょう。
一般設定画面を開くとさまざまな項目がありますが、下にスクロールしていくと真ん中あたりに「Google設定」という項目が見つかります(「ウェブマスター認証」項目の下にあります)
こちらに「GoogleアナリティクスID」を入力する項目がありますので、先ほどのトラッキングID「UA-から始まる文字列」をそのまま貼り付けましょう。
貼り付けが完了しましたら、ページ一番下までスクロールし、忘れずに「設定を更新」をクリックしましょう。
これでGoogle Analyticsの設置は完了となり、設定した時点からデータ収集が始まります。
それでは、長い間、お疲れさまでした^^
まとめ
当然ですが、ブログ開設後しばらくの期間は、ほとんどアクセスもなく「0」の状態が続きます。
僕自身もそうでしたが、この期間はGoogle Analyticsに触れることは滅多にありませんでした。
それでも、たまにページを開いたときにアクセスがあったことを確認すると大きな励みになりましたし、モチベーションアップにもつながったことを鮮明に覚えています^^
そのため、本来の機能であるブログ解析として使用する以前の段階からでも、Google Analyticsを設置しておく価値は十分にあると思います。
それでは、参考になれば幸いです!!