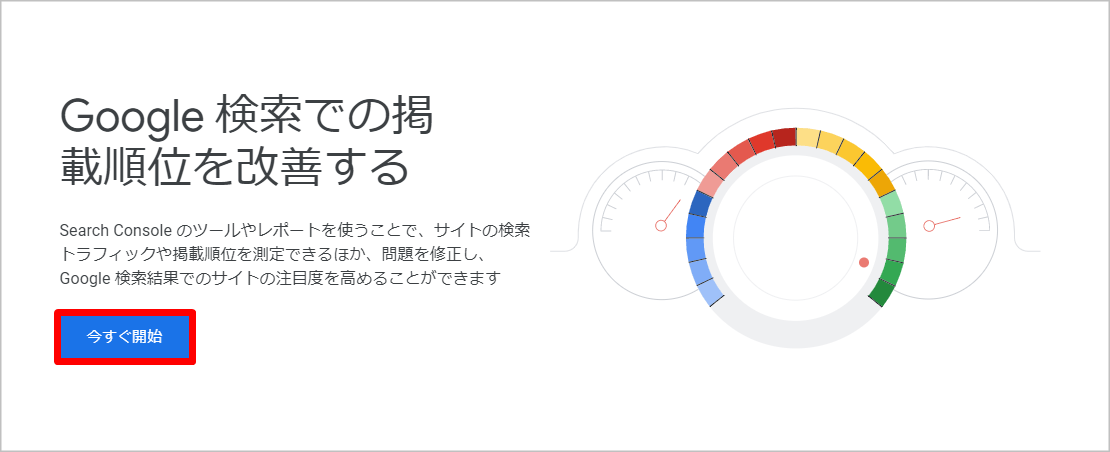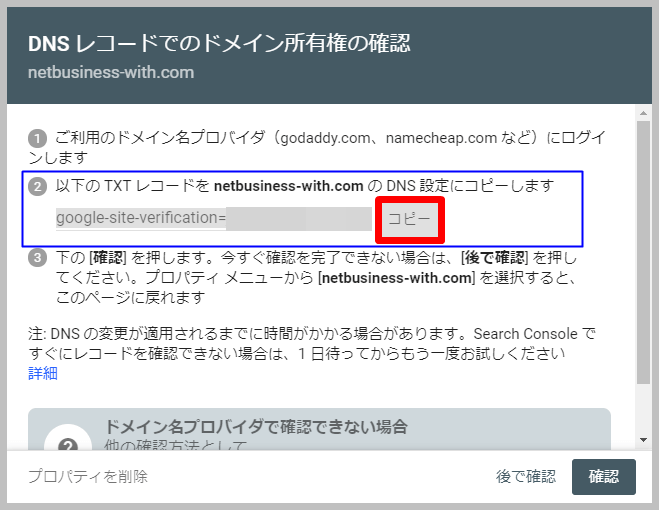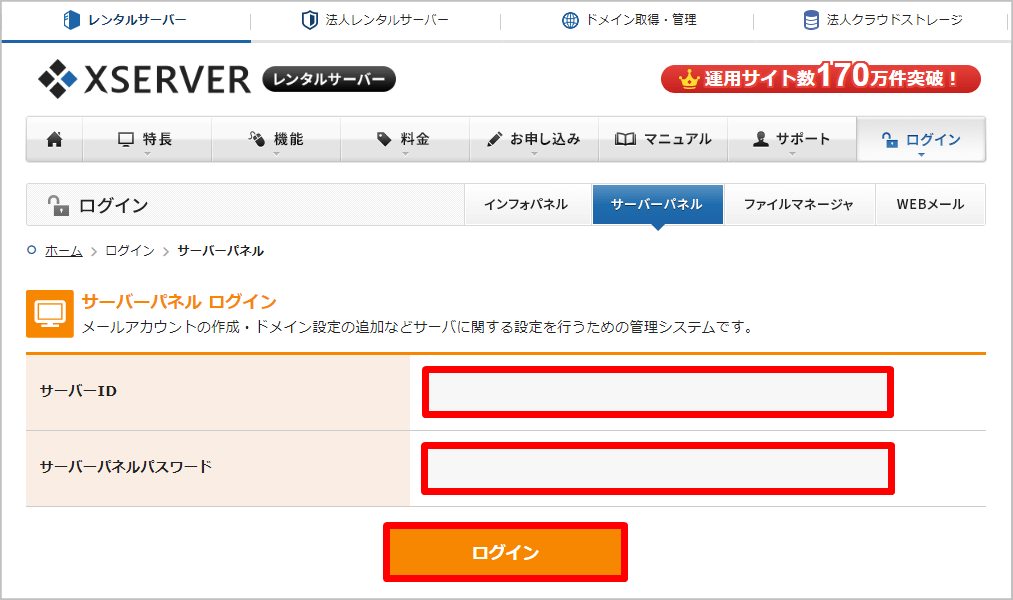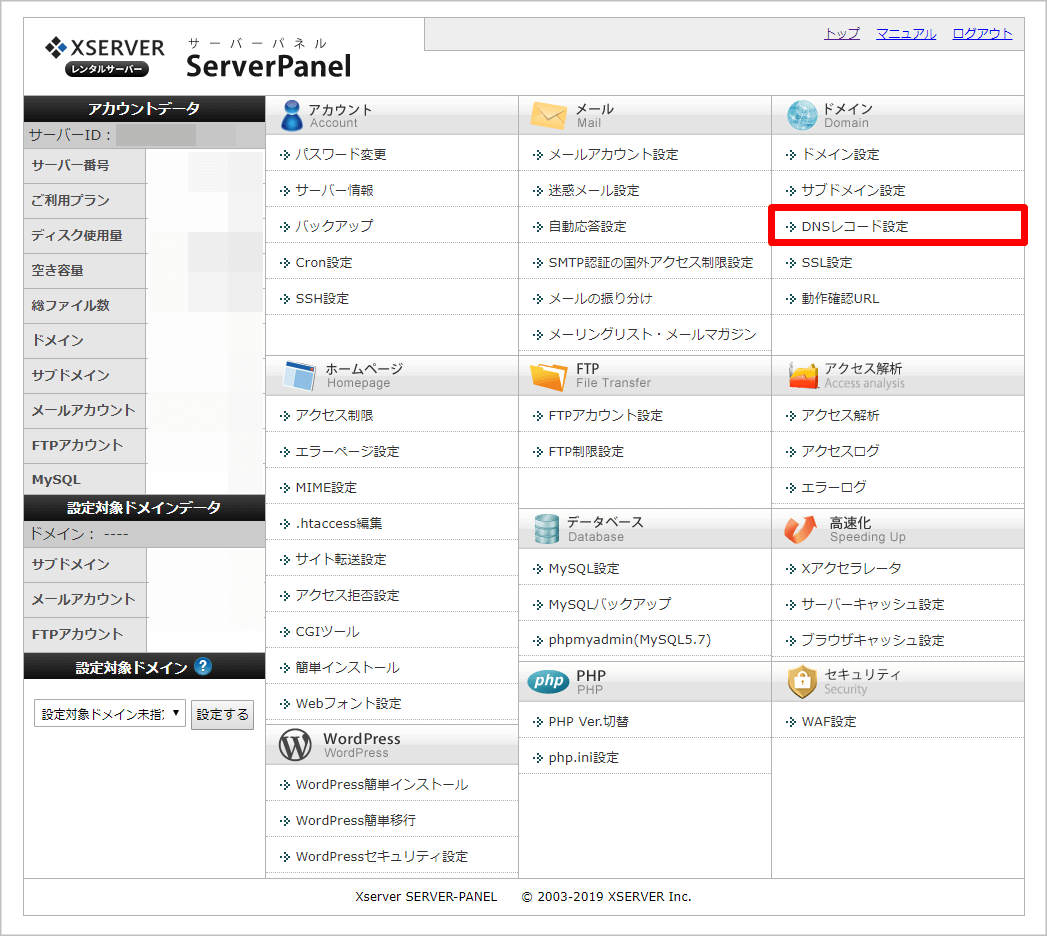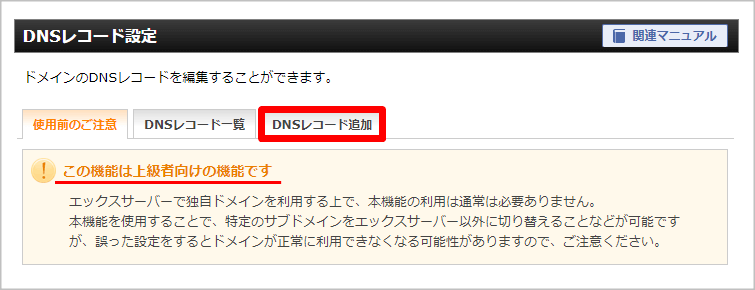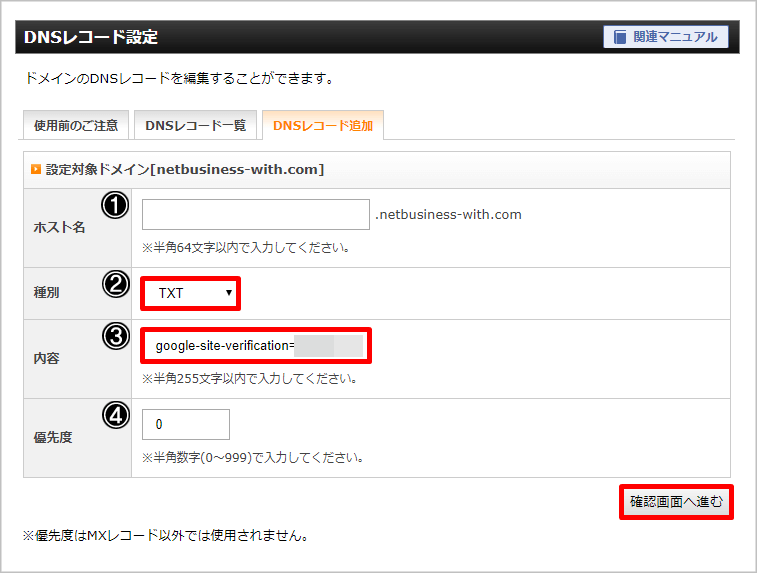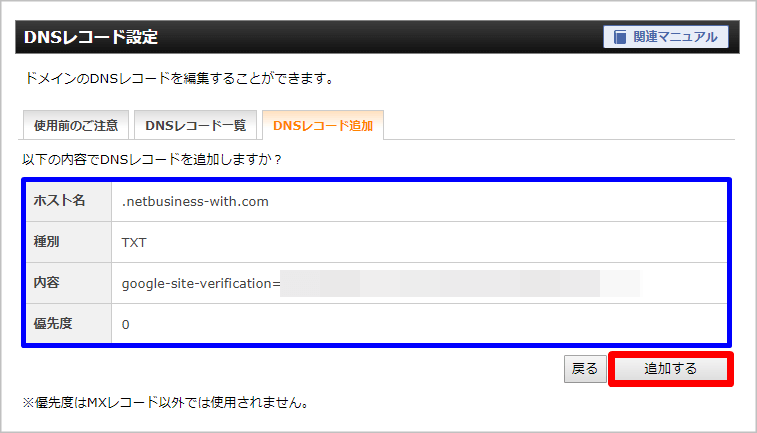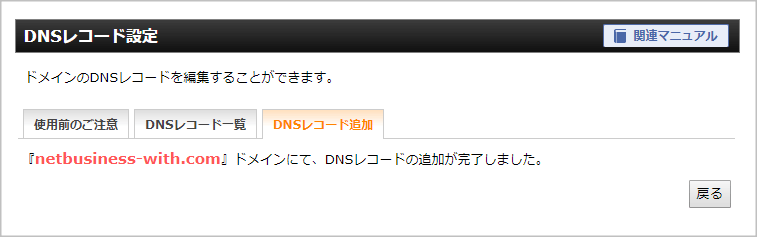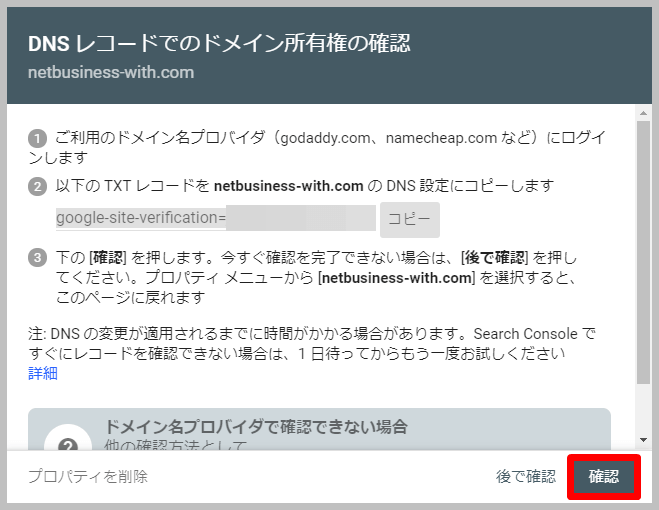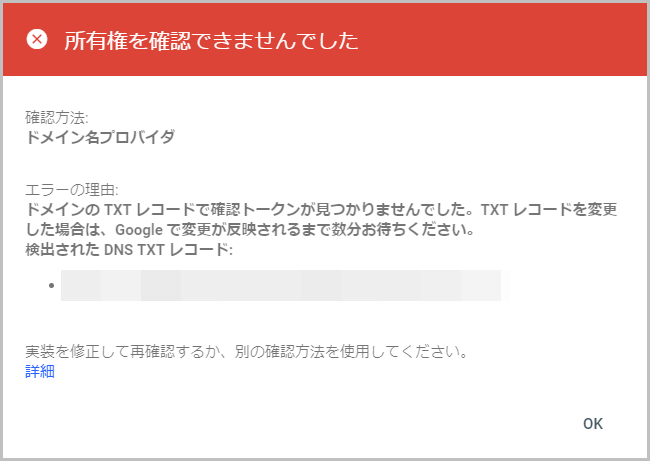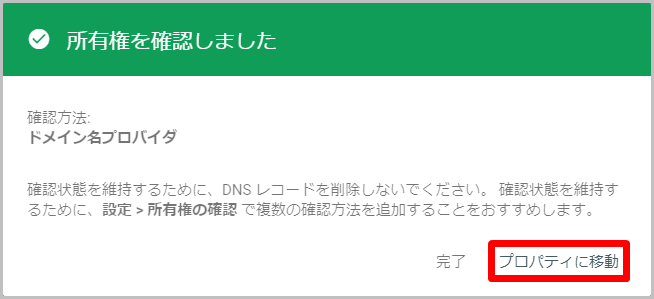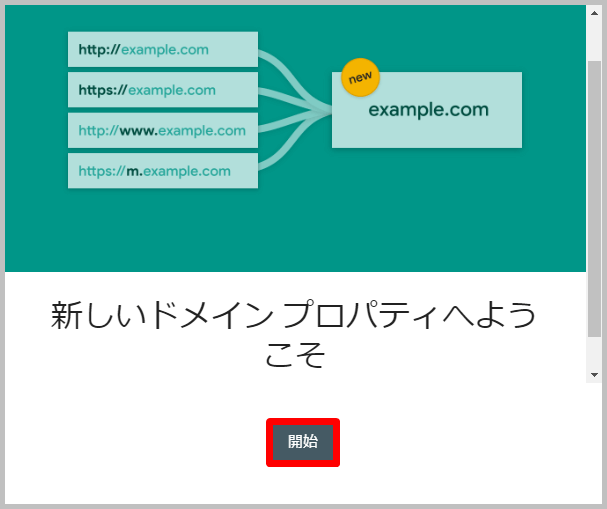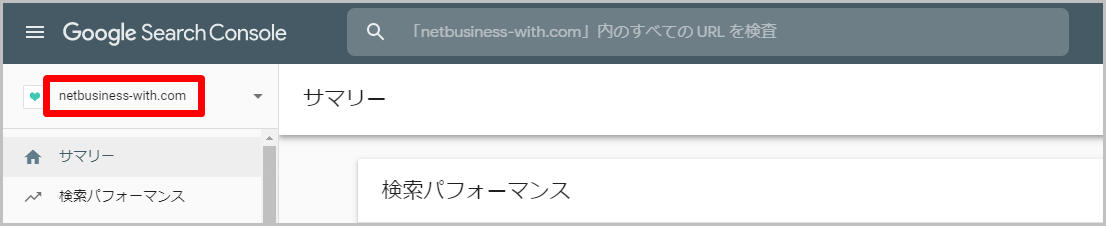わっそん
わっそん押忍!!“己の勝利に近道なし”、応援団員わっそんです^^
ブログやサイトの開設後には、ただ記事を積み重ねていくだけではなく、自分自身のブログやサイトが読者の方々や検索エンジンからどのように評価されているのかについて把握することも大切ですよね。
WEBサイトについて分析し改善していく際に役立つツールの一つとして、非常に有名なものがGoogleが提供している「Google Search Console」ではないでしょうか。
無料であり、なおかつ必要十分な機能も備わっていますので、ぜひ早い段階で導入しておきたいツールと言えます。
今回の記事では、Google Search Consoleについての基本的な事項を理解しつつ、新たに新設された「ドメインプロパティ」を利用して登録する方法について解説していきたいと思います。
Google Search Consoleとは
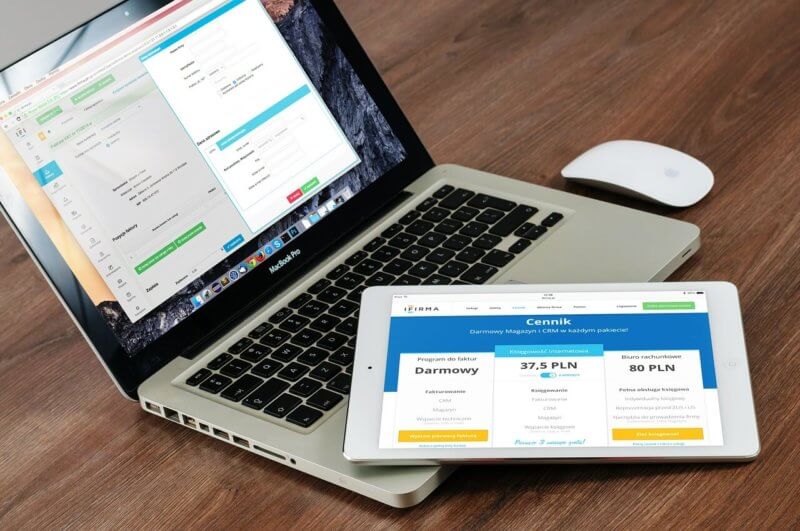
Google Search Console(グーグル・サーチ・コンソール)とは、Google がWEBサイトの開発者や運営者に向けて無償で提供している公式ツールのことです。
Google Search Consoleを利用することによって、自身が運営するWEBサイトのパフォーマンスを監視や管理することが可能になります。
具体的な例を挙げますと、
| ◆サイトで発生した問題やエラーの確認
◆外部リンクや内部リンクの詳細情報を確認 ◆サイトマップを送信して、サイトの更新情報等を効率よく伝える ◆特定のページが正常にインデックス登録されているかどうかの確認 ◆Google検索結果における「合計表示回数」「合計クリック数」「キーワードの検索順位」などの確認 |
といった多くの情報を知ることができるようになります。
ブログやサイト運営では、まず記事を積み重ねていくことが最も重要なことだと思いますが、効率よく成果を発揮していくためにも、目標を立て、定期的にWEBサイトを分析し、改善していくことも大切ですよね^^
このようなときに役立つのが、「Google Analytics」や「Google Search Console」という解析ツールになります。
両者ともGoogleが無料で提供しているサービスですが、高性能で充分な機能を備えていますので、ぜひとも有効活用し、効果的なWEBサイト運営を目指していきましょう!!
Google Search Consoleの登録の種類

Google Search Consoleは、2015年5月まで「Google Webmaster Tool(グーグルウェブマスターツール)」という名称で知られていました。
Google Search Consoleに名称変更されて以降は、2018年に新しいバージョンがリリースされ、旧バージョンと新バージョンの両方を利用することが可能となっていましたが、2019年3月をもって新しいバージョンへ完全に移行されています。
新しいバージョンからは、Google Search Consoleへの登録方法に「ドメインプロパティ」が加わり、登録を行う際には、「ドメインプロパティ」と「URLプレフィックス」のどちらかを選択して登録することができるようになっています。
どちらのプロパティタイプを選択して登録するべきなのか悩むところだと思いますが、基本的にドメインプロパティから登録可能な場合は、ドメインプロパティを利用することが推奨されています。
これは、Googleのウェブマスター向け公式ブログで「可能な限りドメインプロパティを使用すること」がおすすめされているからです。
Google Search Consoleに登録し設定する方法はいくつかの種類がありますが、今回は、ドメインプロパティを利用しての登録方法をご紹介していきます。
ドメインプロパティとURLプレフィックス

前項で、Google Search Consoleには、「ドメインプロパティ」と「URLプレフィックス」という2種類のプロパティタイプがあることに触れました。
ここでは、この2種類のプロパティについてそれぞれ解説をしていきますね^^
ドメインプロパティ
2019年2月から導入された新しいプロパティ登録方法です。
ドメインプロパティでは、「http」「https」「wwwあり」「wwwなし」「サブドメイン」「ディレクトリ」などの同一WEBサイトの異なるURLを一つのデータとして管理することができます。
例えば、これまでは「http」のURLを登録後に、さらに「https」「wwwあり」「wwwなし」と最低でも3つのプロパティの追加登録が必要でした。
しかし、ドメインプロパティを利用すればこれらの作業を行うことなく、1度の登録で済みますので、作業が減り管理も楽になりますよね^^
ただ、注意点として、ドメインプロパティを利用するためには、DNSレコードでドメイン所有権の確認を行う必要があります。
あなたがドメインを置いているサーバーと紐付けをしますので、DNSの確認ができないサーバーでは利用することができません。
URLプレフィックス
URLプレフィックスは、従来からあるプロパティ登録方法になります。
こちらは、ドメインプロパティとは異なり、URLを個別に管理していきます。
つまり、「http://」と「https://」を別々のURLとして扱うということですね。
「パス」「プロトコル」「サブドメイン」などを分けて登録し管理することが可能ですので、データを個別に監視・管理したい場合に適しています。
Google Search Consoleの導入方法
それでは、「ドメインプロパティ」を利用して、実際に「Google Search Console」を導入していきましょう。
なお、エックスサーバーでの導入方法をご紹介していますが、どのレンタルサーバーにおいても大きな違いはないと思いますので、ぜひ参考にしてみてください^^
Google Search Consoleにアクセス
まず、Google Search Consoleにアクセスします。
Google Search Consoleの公式サイトはこちら
Google Search Consoleのスタート画面が表示されますので、「今すぐ開始」をクリックしましょう。
プロパティタイプの選択
「まず、プロパティタイプを選択してください」という画面に切り替わりましたら、左側の「ドメイン」をクリックし、URLを入力していきます。
| ドメイン入力では、「http://」や「https://」を除いた部分を入力します。
例えば、当サイトでしたら画像の通り、「netbusiness-with.comの部分のみ」を入力するということになります^^ |
入力が完了しましたら「続行」をクリックしましょう。
DNSレコードでのドメイン所有権の確認
すると、上記画像のように「DNSレコードでのドメイン所有権の確認」という画面が表示されます。
|
エックスサーバーにアクセス
ここから先はGoogle Search Consoleではなく、サーバー側で「TXTレコードの設定」を行っていきます。
サーバーパネルにログイン
「サーバーID」と「サーバーパスワード」を入力してログインしましょう。
DNSレコード設定
まず、画面右上にある「DNSレコード設定」をクリックしましょう。
次に、Google Search Consoleに登録するドメインの右側にある「選択する」をクリッしましょう。
最後に、上記画像のように「DNSレコード設定」の画面が表示されますので、「DNSレコード追加」のタブをクリックしましょう。
| 「この機能は上級者向けの機能です」という警告文が表示されていますが、設定自体は難しくはありませんので、しっかりと確認をしながら作業を進めていけば問題ありません。 |
DNSレコード追加
上の画像が実際に入力設定を行っていく画面になります。
| ➊ホスト名 =デフォルトの空欄のままでOKです
❷種別 =4種類のなかから「TXT」を選択します ❸内容 =先ほどGoogle Search Console側でコピーしたコードを貼り付けます。 「google-site-verification=」から始まる文字列ですね。 ❹優先度 =デフォルトのままでOKです。 |
以上のように、設定する必要がある項目は「種別」と「内容」の2か所のみになります。
入力が完了しましたら、「確認画面へ進む」をクリックしましょう。
内容をしっかり確認し、問題がないようでしたら「追加する」をクリックしましょう。
「DNSレコードの追加が完了しました。」と表示され、「TXTレコード」の追加設定は終了になります。
これで、サーバー側の設定は完了です^^
ここまで、お疲れさまでした^^
Google Search Consoleで所有権を確認
Google Search Consoleの開いたままにしておいたページに戻ります。
右下にある「確認」をクリックしましょう。
「確認」をクリックした直後は上のような画像が表示されるはずです。
DNSレコードの設定変更が反映されるまでには、結構な時間がかかることがあります。
「所有権を確認しました」という画面に切り替わるまでに、1時間程度かかったという方もいますので、ある程度の時間がかかることは把握しておきましょう!!
少し時間をおいてから「OK」をクリックし、再度「確認」をクリックするという流れになります。
ちなみに、僕の場合は5分から10分程度で無事に画面が切り替わっています^^
先ほどサーバー側で設定した「TXTレコードの追加設定」に問題がなければ、上記画像のように「所有権を確認しました」と表示されます。
「プロパティに移動」をクリックしましょう。
上記画像のように「新しいドメインプロパティへようこそ」という画面が表示されますので、「開始」をクリックしましょう。
Google Search Consoleの画面が表示され、登録したドメインで利用できていれば無事に完了となります。
長い間、お疲れさまでした^^
まとめ
いかかでしたでしょうか。
今回は、新たに追加された「ドメインプロパティ」を利用した「Google Search Consoleの登録方法」について紹介してきました。
ドメインプロパティでの登録はサーバー側の設定もありますので、少し気を遣う部分もあるかもしれません。
Googleはドメインプロパティからの登録を推奨していますが、「ドメインプロパティ」と「URLプレフィックス」の両方に追加することもできますので、操作しやすい登録方法を選ぶという形でも問題ないと思います^^
それでは、参考になれば幸いです!!