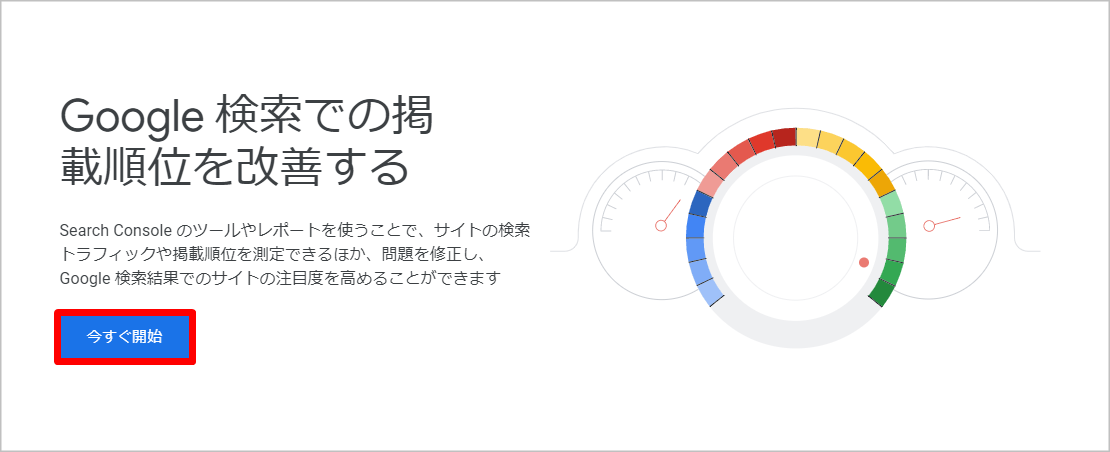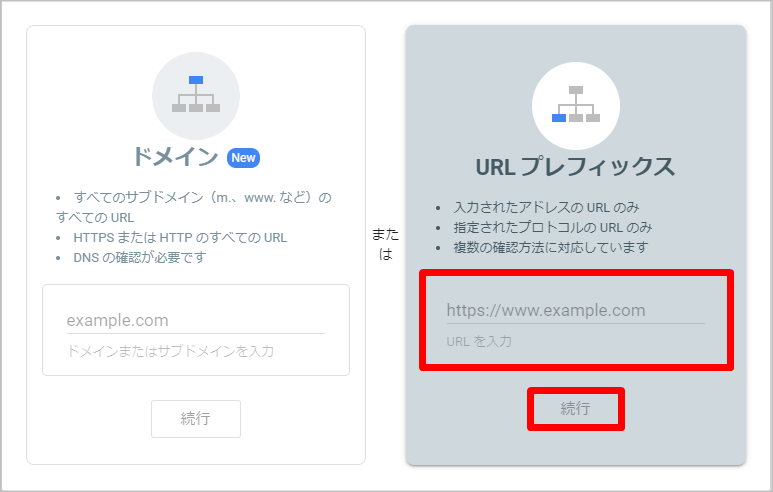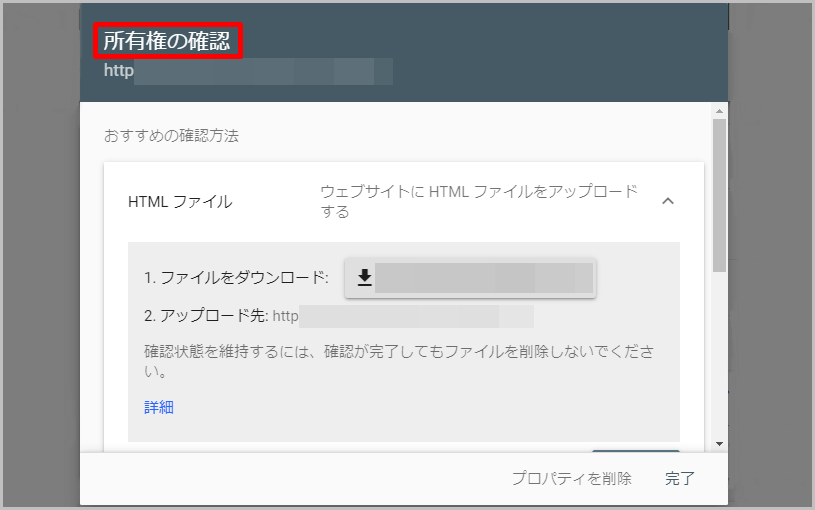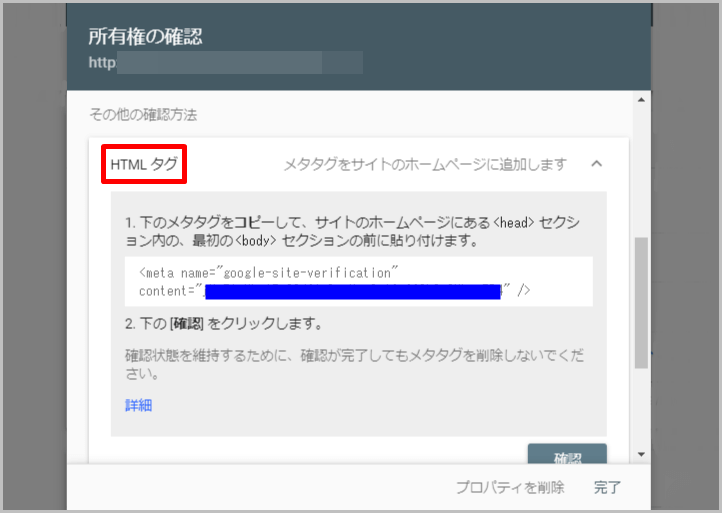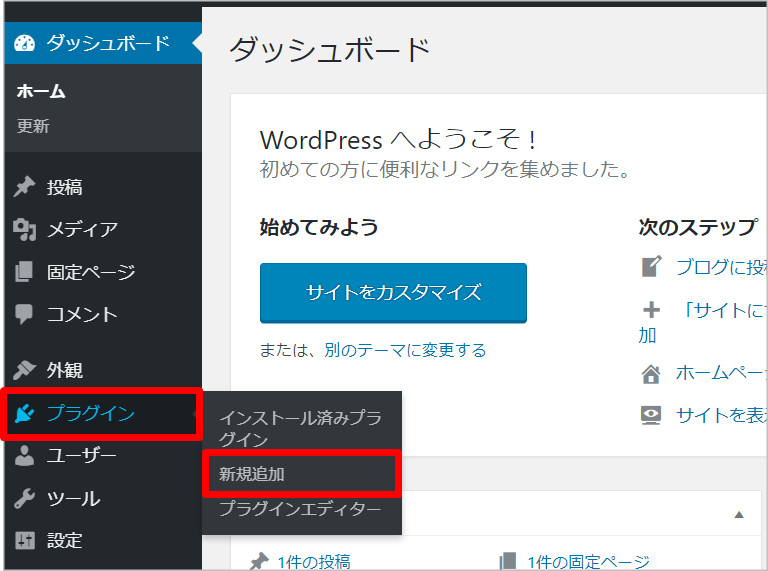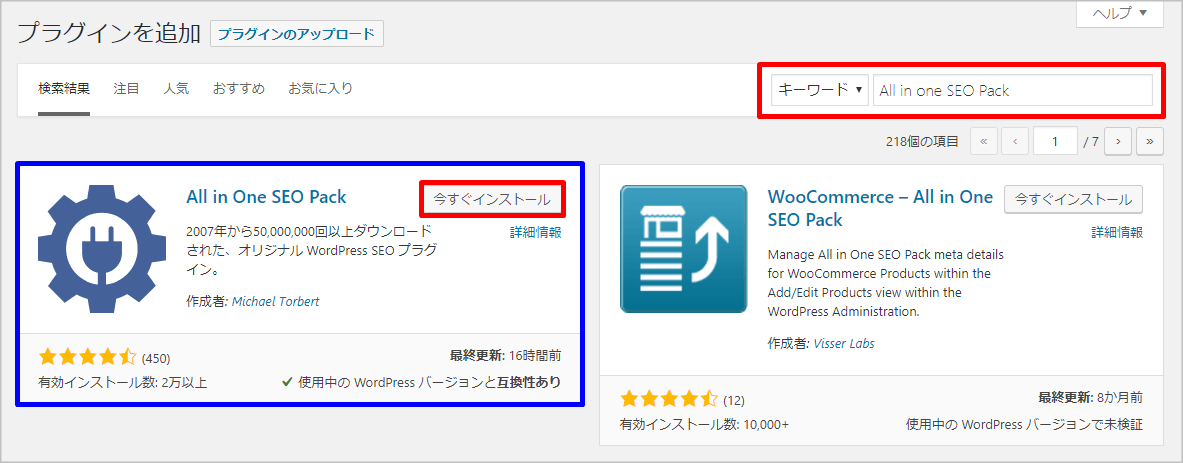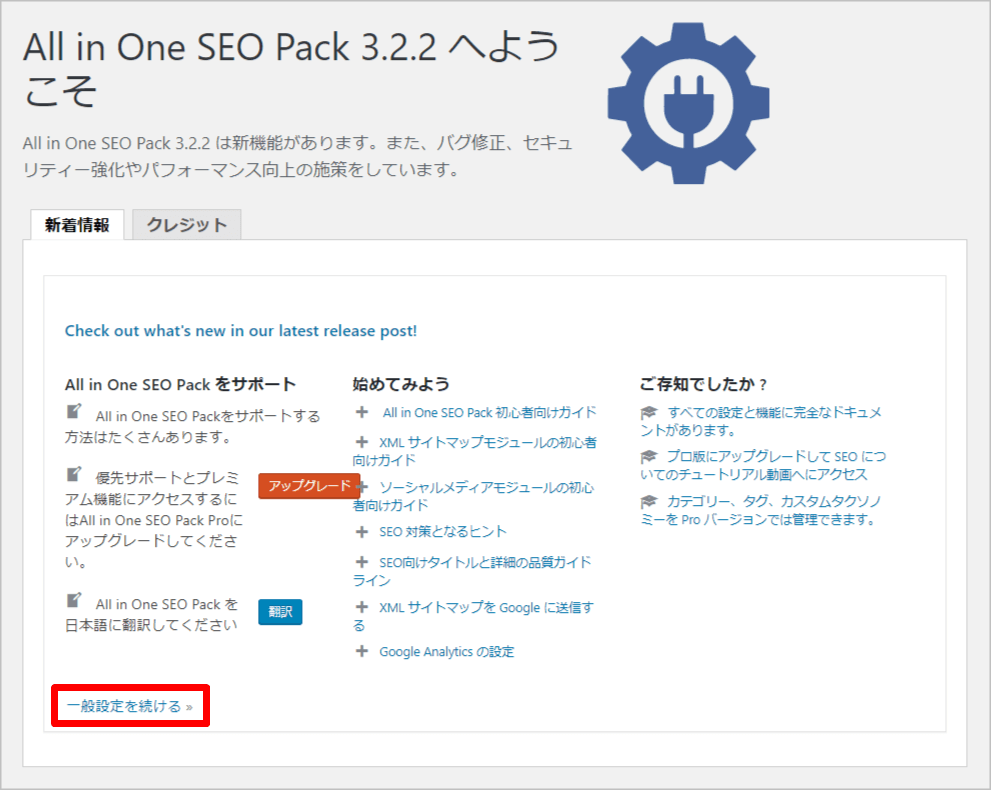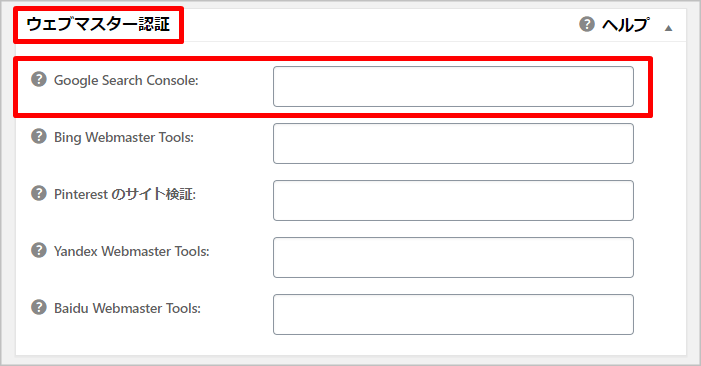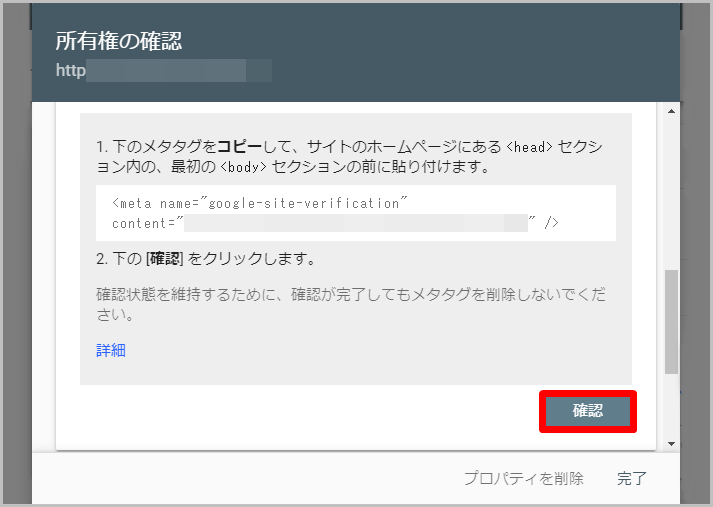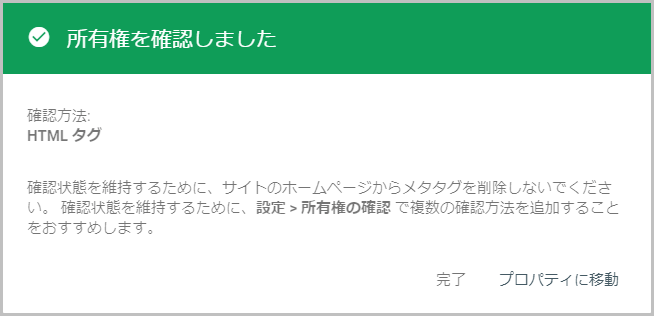わっそん
わっそん押忍!!“己の勝利に近道なし”、応援団員わっそんです^^
Google Search Console(旧Google Webmaster Tool)は、WEBサイトのパフォーマンスを監視や管理することができるツールとして非常に有名であり、ブログやサイトを運営していく上では欠かせない必須のツールと言えます。
Google Search Consoleへの登録方法にはいくつかの種類がありますが、初心者の方に1番向いている簡単な登録方法があります。
それは、プラグインの「All in One SEO Pack」を利用した登録方法になります。
Google Search Consoleの導入方法で迷っている方がいましたら、ぜひこちらの方法で登録してみてください^^
Google Search Consoleへのその他の登録方法については「google search consoleの登録方法をわかりやすく解説」を参考にしていただければ幸いです^^
All in one SEO Packとは
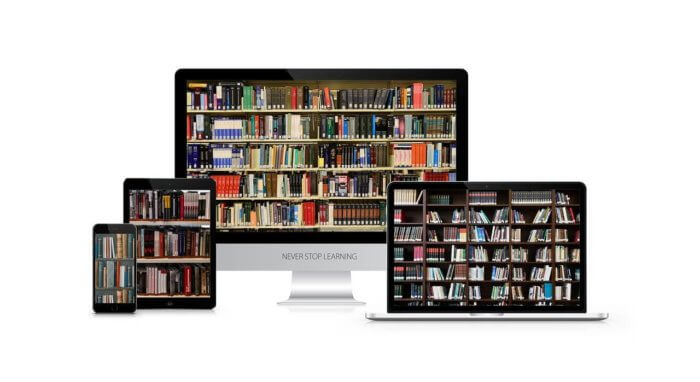
All in One SEO Packとは、WordPressサイト全体のSEOに関する設定を管理することができるプラグインです。
「All in One」という名の通り、このプラグインで基本的なSEO対策は十分と言われるぐらい多くの機能が備わっています。
代表的な機能としては、
| ◆SNSのOGP設定
◆XMLサイトマップの生成機能 ◆Google Search Consoleの認証設定 ◆Google Analyticsのアクセス解析コードの設置 ◆記事ごとのタイトル、キーワード、ディスクリプション設定 |
などが挙げられると思います。
非常に便利な機能が揃っていますので、ぜひ有効活用したいプラグインだと思います^^
注意点として、テーマによっては、All in One SEO Packの導入が推奨されていない場合があります。
特に、有料テーマではSEO対策が備わっており、お互いの機能が干渉し合い逆効果になってしまう恐れがあるからです。
また、Google Search Consoleの認証についてもプラグインなしで簡単に設定できてしまうテーマもありますので、ご使用中のテーマについて、公式マニュアル等を確認してから導入することをおすすめします。
All in one SEO PackでのGoogle Search Consoleの登録方法
それでは、「All in One SEO Pack」を利用して、実際に「Google Search Console」に登録していきましょう!!
Google Search Consoleにアクセス
まず、Google Search Consoleにアクセスします。
Google Search Consoleの公式サイトはこちら
Google Search Consoleのスタート画面が表示されますので、「今すぐ開始」をクリックしましょう。
プロパティタイプの選択
「まず、プロパティタイプを選択してください」という画面に切り替わりましたら、右側の「URLプレフィックス」をクリックし、URLを入力していきます。
| URLの入力ですが、「https://」を含めて入力していきます。
例えば、当サイトでしたら、「https://netbusiness-with.com」を入力するということになります^^ |
入力が完了しましたら「続行」をクリックしましょう。
HTMLタグのコピー
上記画像のように「所有権の確認」の画面が開きます。
下にスクロールしていきますと、画像のように「その他の確認方法」の4項目が現れ、このなかから、「HTMLタグ」を選択するとコードが表示されます。
「content=“○○○”」の○○○部分(青く塗りつぶされた部分)が必要なコードになりますので、こちらをコピーしましょう。
また、再度このページに戻って確認作業を行いますので、このページは開いたままにしておいてください。
プラグインAll in one SEO Packのインストール
WordPress管理画面(ダッシュボード)の「プラグイン」項目から「新規追加」をクリックしましょう。
画面が切り替わりましたら、画像のようにキーワード横の検索窓に「All in one SEO Pack」と入力します。
検索結果が表示されますので、「All in one SEO Pack」が見つかりましたら、「今すぐインストール」をクリックしましょう。
インストール完了後は、忘れずに「有効化」をクリックしましょう。
All in one SEO Packの設定
有効化しますと、上のような画面に切り替わりますので、左下ある「一般設定を続ける」をクリックしましょう。
一般設定画面が開きましたら、下にスクロールしていくと、真ん中あたりに「ウェブマスター認証」という項目が見つかります。
上記画像の通り、この項目の「Google Search Console」の欄に、先ほどメモしておいた「content=“○○○”」の○○○部分だけを入力します。
入力が終了しましたら、忘れずにページ左下にある「設定を更新」をクリックしましょう。
これでGoogle Search Consoleの登録は完了になり、WordPress側での設定は終了になります^^
Google Search Consoleで所有権を確認
Google Search Consoleの開いたままにしておいたページに戻ります。
右下にある「確認」をクリックしましょう。
上記画像の通り、「所有権を確認しました」と表示されれば、Google Search Consoleの登録が無事に完了となります^^
それでは、長い間、お疲れさまでした^^
まとめ
これまで見てきた通り、Google Search Consoleの登録については、プラグインの「All in One SEO Pack」を利用しますと、本当に簡単に登録することができますよね^^
Google Search Consoleの登録方法にはいくつかの種類があり、なかには少し難しく感じる登録方法もあります。
始めは簡単に登録できる方法を選び、WordPress操作に慣れてきたときに、違う登録方法にチャレンジしてみるのが最善ではないでしょうか。
また、Google Search Consoleと同様にブログ運営で欠かすことのできない重要なツールとし「Google Analytics」があります。
こちらも、All in One SEO Packを利用することで簡単に設定することができますので、ぜひ導入してみてください^^
それでは、参考になれば幸いです!!