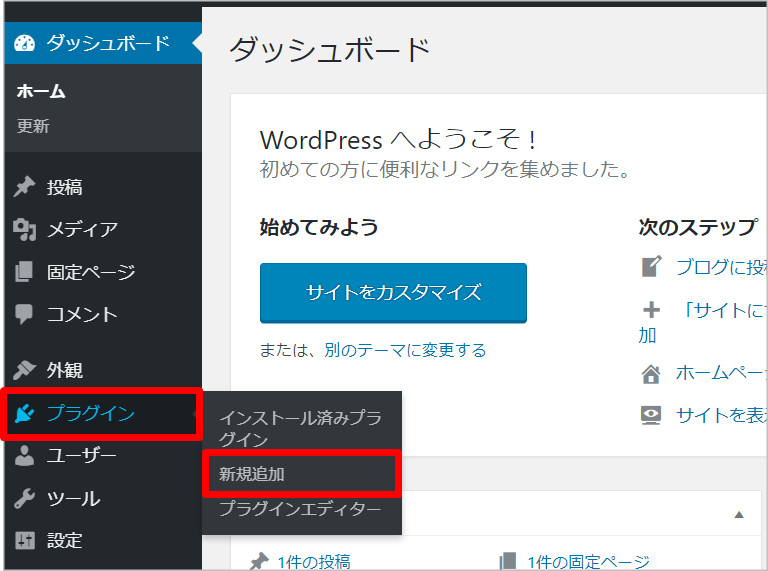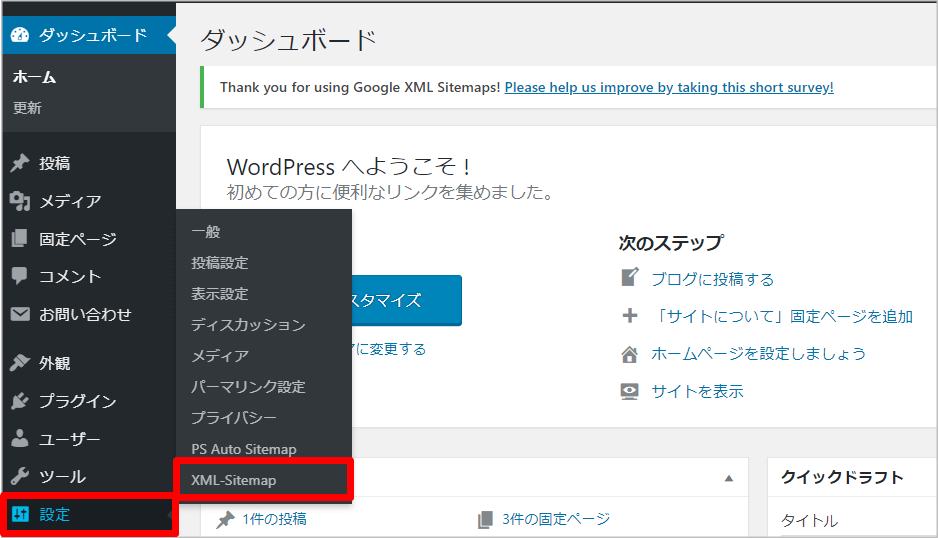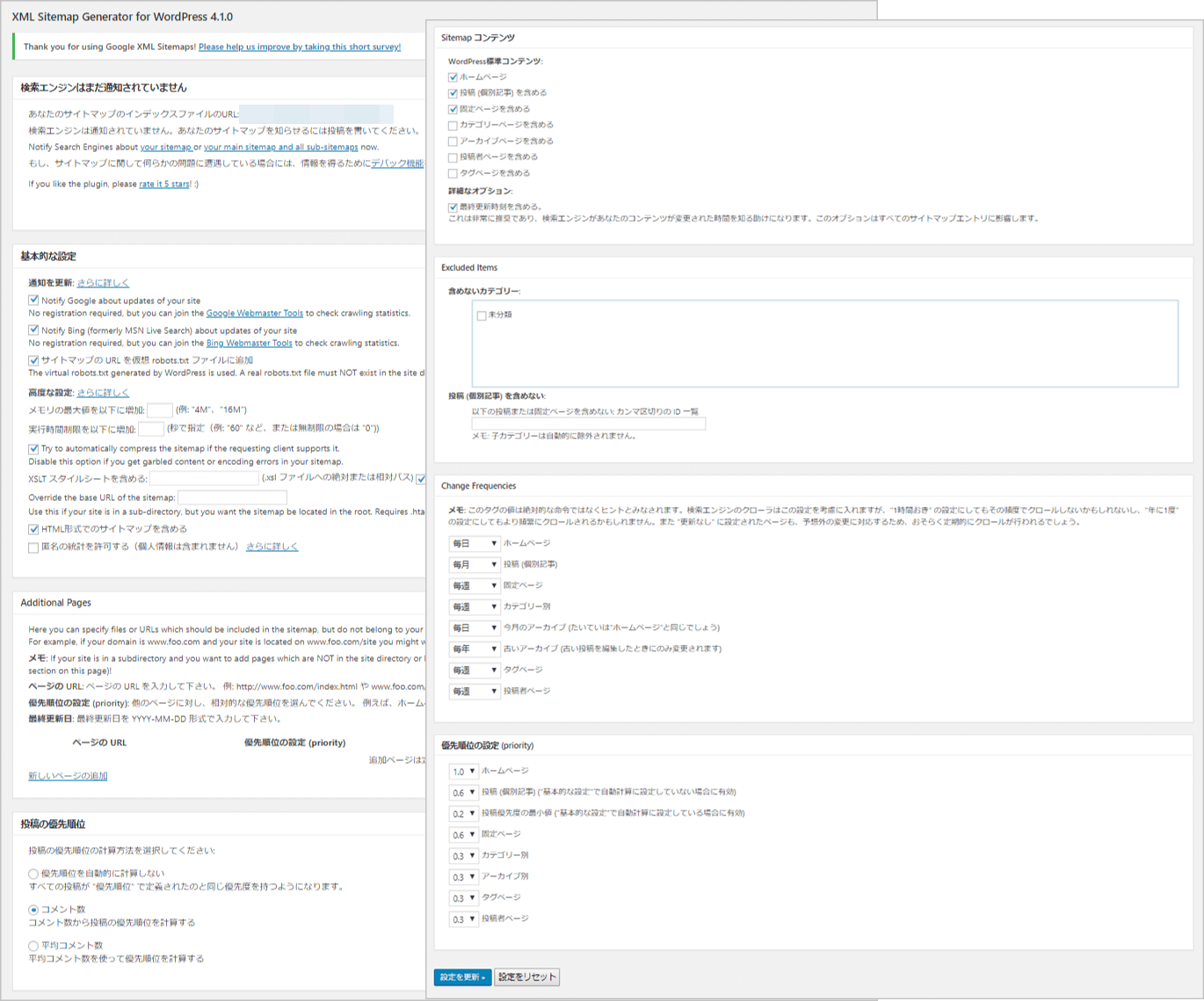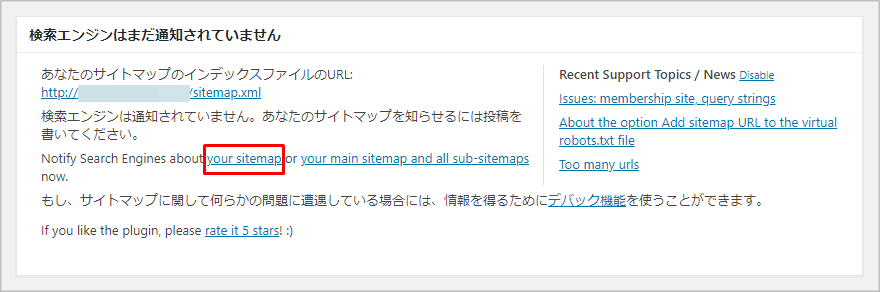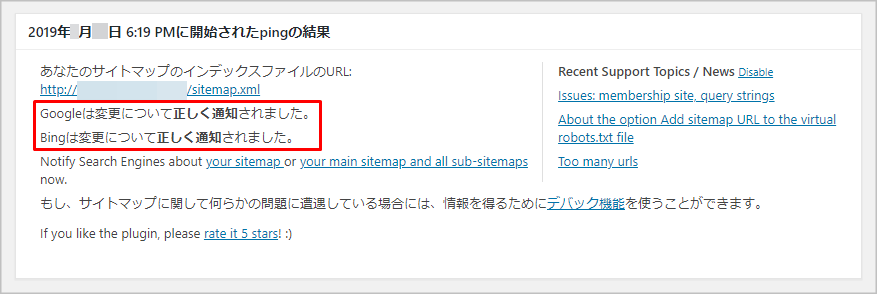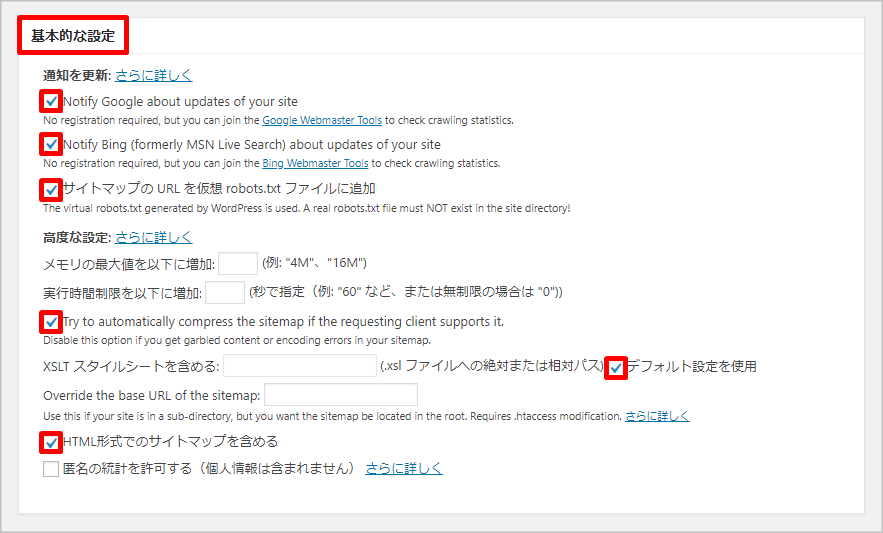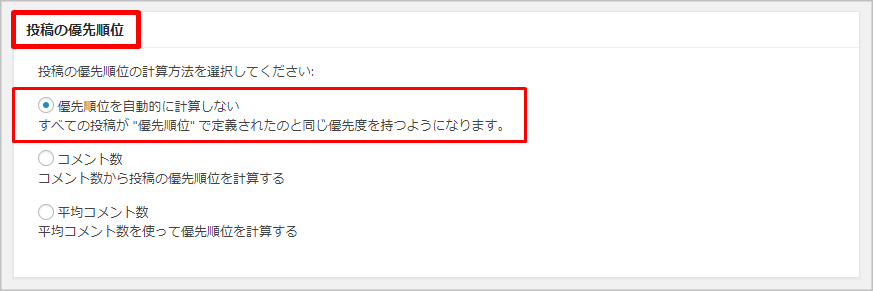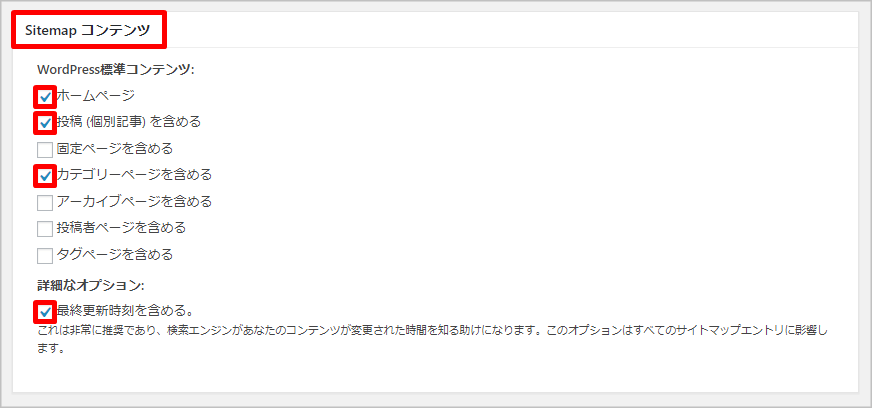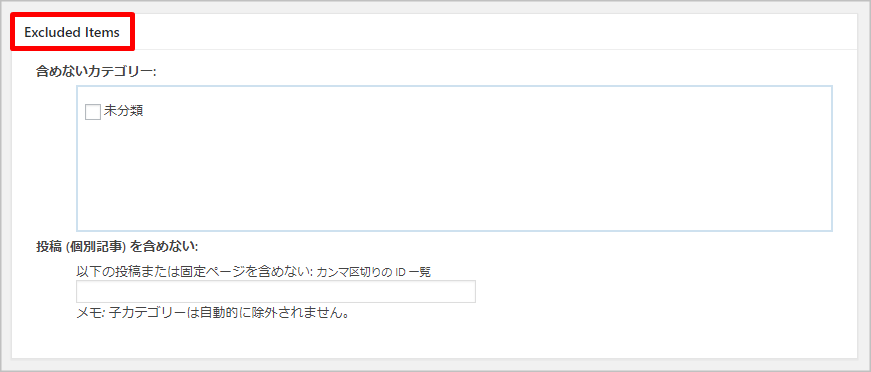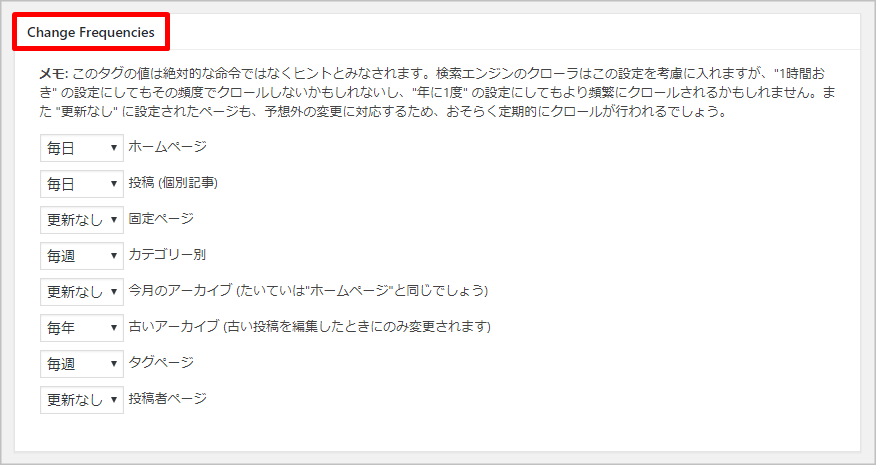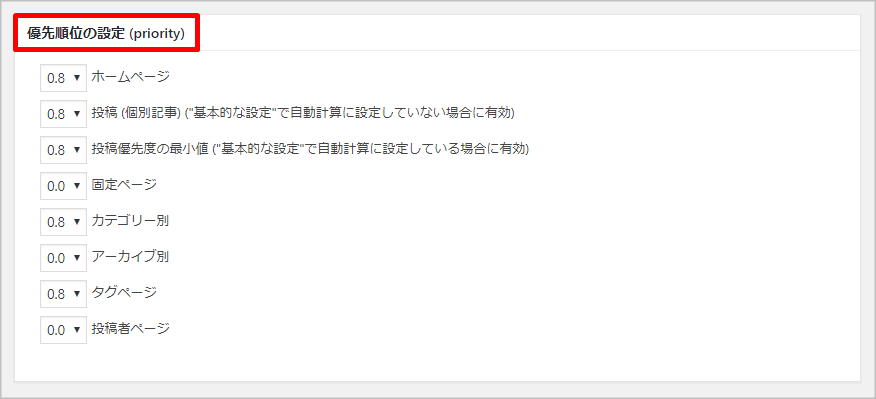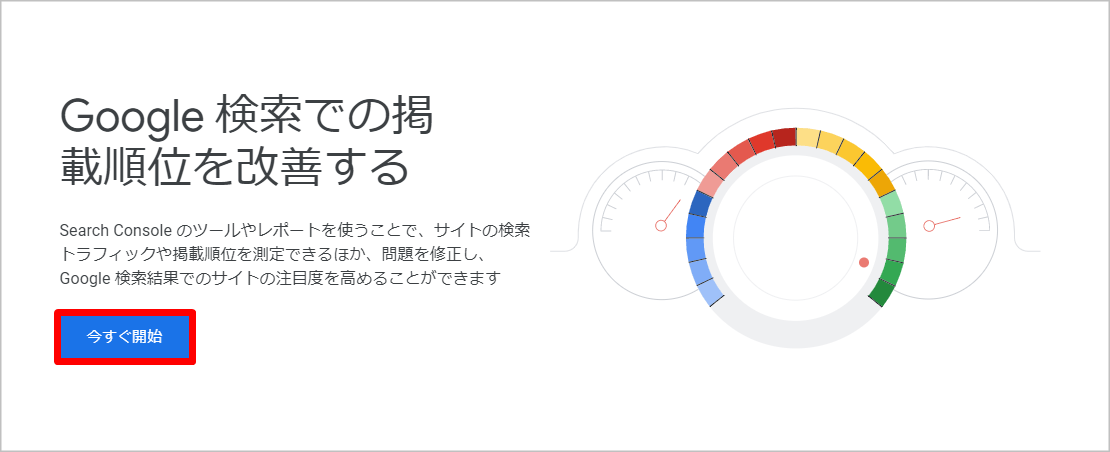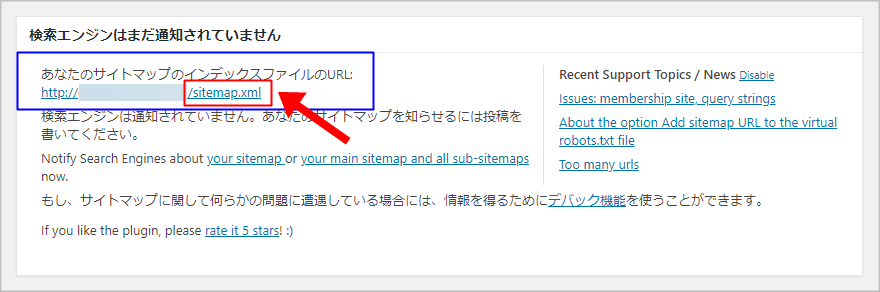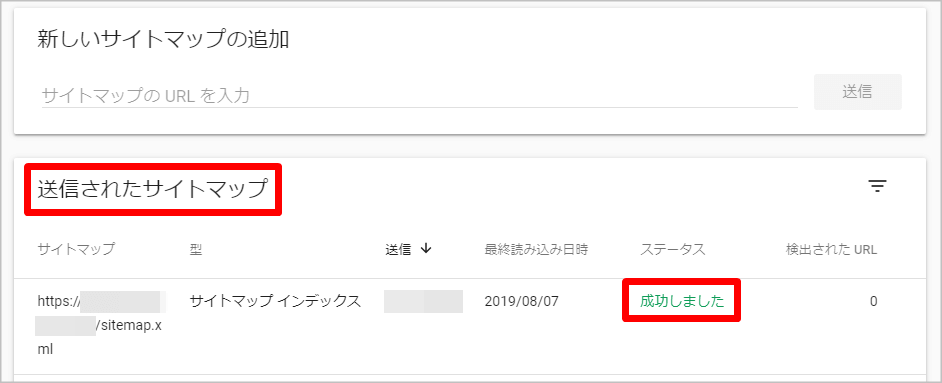わっそん
わっそん押忍!!“己の勝利に近道なし”、応援団員わっそんです^^
ブログ開設後は、WordPressの設定方法や操作方法を勉強しながら、記事の作成作業や投稿作業も並行して進めていくと思います。
ただ、あなたの記事やコンテンツを検索エンジンにしっかりと認識してもらうためには、「XMLサイトマップ」を作成しておくことが非常に重要になります。
そのためにも、早めにXMLサイトマップを作成しておきましょう!!
この記事では、WordPressのプラグインである「Google XML Sitemaps」を利用して、XMLサイトマップを作成する方法をご紹介していきいます^^
サイトマップは2種類
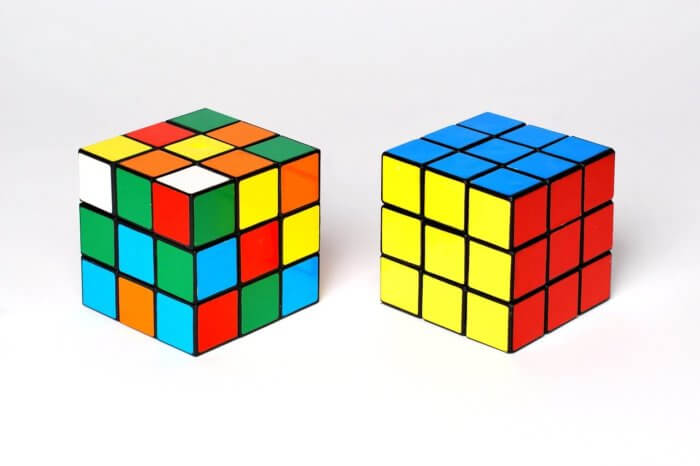
サイトマップとは、サイトやブログの内容を伝える案内図になります。
このサイトマップには、
|
の2種類のサイトマップがあります。
文字の羅列も似ているので非常に混同しやすいですよね><
それぞれの違いについて簡単に見ていきましょう!!
XMLサイトマップ
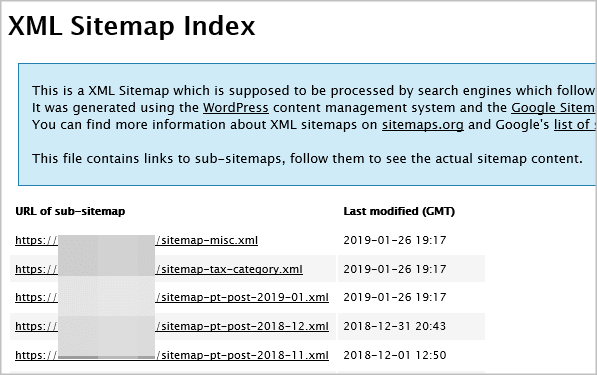
XMLサイトマップとは、上のような画像のもので、HTMLサイトマップと異なり、ブログやサイト上に表示されることはありません。
XMLサイトマップは、検索エンジン(GoogleやYahoo)がサイト内をクロールする手助けをしてくれます。
XMLサイトマップを導入することで検索エンジンにサイト情報を正確に伝え、インデックスを促進する効果が期待できます。
精魂込めて作成した記事がなかなかインデックスされず、誰の目にも触れられなかったら悲しいというレベルではないですよね><
このような状況を少しでも減らすためにも、XMLサイトマップを早めに設定しておくことが推奨されています。
この記事では、こちらのXMLサイトマップの作成方法を解説していきます。
HTMLサイトマップ
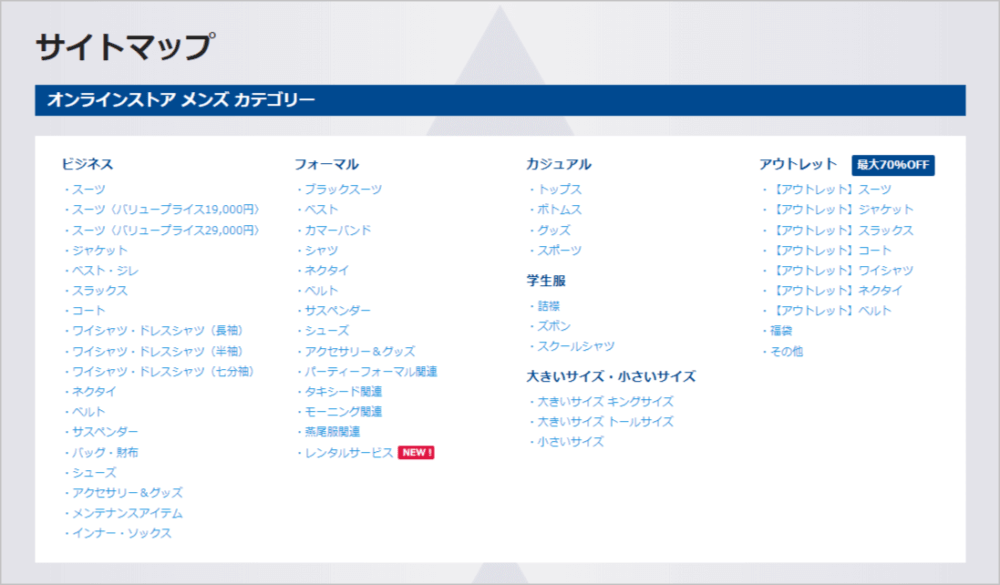
(画像引用元:洋服の青山)
HTMLサイトマップとは、上のような画像のもので、実際にブログやサイト上に表示されるサイトマップになります。
個人から企業に至るまで、ブログやサイト運営者は、HTMLサイトマップをトップページの目に付きやすい場所に設置していることが多いです。
なぜなら、HTMLサイトマップには、一つのページに記事やコンテンツといったサイト情報が集約されていますので、訪問してきてくれたユーザーが全体像を把握しやすいからです。
また、訪問してきてくれたユーザーが目的の記事を見つけやすくなりますので、ユーザビリティの向上にもつながります。
サイトマップと聞くと、こちらのHTMLサイトマップを思い浮かべる方が多いのではないでしょうか。
HTMLサイトマップの作成方法については「画像解説!!wordpress(ワードプレス)でのhtmlサイトマップの作り方」を参考にしていただければ幸いです^^
XMLサイトマップの作成方法

WordPressでブログやサイトを運営している場合には、XMLサイトマップをプラグインで作成することが一般的です。
そして、XMLサイトマップを作成することができるプラグインは数多く存在しています。
そのなかで、特におすすめのプラグインは「Google XML Sitemaps」になります。
XMLサイトマップを出力するプラグインのなかでも、まず一番に名前が上がるほど有名であり、利用している方々も多いプラグインだと思います。
多くの方々が利用しており、ネット上にも豊富な情報があることは、なによりも安心感につながりますよね^^
Google XML Sitemapsを利用したサイトマップ作成方法
それでは、Google XML Sitemapsを利用して、実際にXMLサイトマップを作成していきましょう!!
プラグインGoogle XML Sitemapsをインストール
WordPress管理画面(ダッシュボード)の「プラグイン」項目から「新規追加」をクリックしましょう。
画面が切り替わりましたら、上記画像のようにキーワード横の検索窓に「Google XML Sitemaps」と入力します。
検索結果が表示されますので、Google XML Sitemapsが見つかりましたら、「今すぐインストール」をクリックしましょう。
インストール後は、忘れずに「有効化」をクリックしましょう。
これでインストール作業は完了です^^
Google XML Sitemapsの設定
Google XML Sitemapsをインストールし有効化しましたら、管理画面の左サイドメニューにある「設定」項目の「XML-Sitemap」をクリックしましょう。
すると、上記のような設定画面に切り替わります。
検索エンジンへの通知
まず、「検索エンジンはまだ通知されていません」というような上図が目に入ってくると思います。
Google XML Sitemapsのインストール直後は、まだサイトマップは通知されていません。
しかし、記事を投稿していくうちにサイトマップは作成され、表示は変わっていきます。
ただ、すぐに通知を行いたいという場合には、「your sitemap」の部分をクリックすることで、検索エンジンにサイトマップを通知することが可能です。
「your sitemap」をクリックした場合には、上図のように「正しく通知されました」となり、全体的に表示内容が切り替わります。
僕自身は、特に気にせず直ぐに設定項目に移動しましたが、気になる方は「your sitemap」をクリックして、サイトマップを通知しても問題ありません。
設定項目は7種類
設定できる項目は以下の7つになります。
|
それでは、設定項目を見ていきましょう!!
基本的な設定
「基本的な設定」はデフォルトのままで問題ありません。
念のため、6か所すべてにチェックが入っているのか確認をしておきましょう。
Additional Pages
「Additional pages(追加ページ)」ですが、こちらもデフォルトのままで問題ありません。
任意のページを手動でサイトマップに追加したい場合などに利用します。
投稿の優先順位
「投稿の優先順位」は、「優先順位を自動的に計算しない」にチェックを入れます。
優先順位については、最後の項目の「優先順位の設定(priority)」で指定していきます。
Sitemapコンテンツ
「Sitemapコンテンツ」は、サイトマップに含めたいコンテンツ(ページ)を指定することができます。
|
上記の4つの項目にチェックを入れておくことが推奨されています。
重要なコンテンツだけをクロールしてもらうように絞るというイメージですね^^
Excluded Items
「Excluded Items(除外項目)」は、デフォルトのままで問題ありません。
サイトマップに含める必要のないカテゴリーや投稿ページがある場合には、こちらで個別に指定することができます。
Change Frequencies
「Change Frequencies(更新頻度の設定)」は、それぞれの項目について更新頻度の目安を設定し、検索エンジンに知らせることができます。
サイト運営者によって違いがある部分ではありますが、画像のように設定することをおすすめします。
|
上記のような設定になりますね^^
注意点としては、「タグページ」項目については「カテゴリー別」項目と同じように「毎週」(同じ値)に設定しておくということになります。
これは、不具合なのかバグなのかハッキリしていませんが、このように設定しておかないと、「更新頻度」と「優先順位」の設定がXMLサイトマップに反映されない現象が報告されているからです。
優先順位の設定(priority)
「優先順位の設定(priority)」は、各項目がサイトのなかでどれくらい重要なのかを検索エンジン(クローラー)に示すことができます。
優先順位は、1.0(重要度が高い)から0(重要度が低い)の範囲で指定することが可能です。
|
この項目もサイト運営者によって違いがある部分ではありますが、上記のように設定することをおすすめします。
前項の「Change Frequencies(更新頻度の設定)」に倣い、基本的には更新頻度で選択しているものを「0.8」に、「更新なし」に指定したものを「0.0」にすることが推奨されています。
ここでも、前項の注意点と同じように「タグページ」項目と「カテゴリー別」項目は同じ値にするようにしてください。
設定を更新
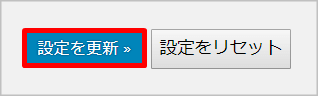
すべての設定が完了しましたら、忘れずに「設定を更新」をクリックしましょう。
以上で、XMLサイトマップの作成は終了になります。
ここまで、お疲れさまでした^^
Google Search ConsoleにXMLサイトマップを送信する
最後に、作成したXMLサイトマップをGoogle Search Consoleに送信しましょう。
サイトマップを送信することで、サーバー上にサイトマップを設置してクローラーが巡回してくれるのを待つばかりではなく、検索結果に自身のWEBサイト情報をより早く反映させることが期待できるからです。
| サイトマップを送信するためには、事前にあなたのWEBサイトをGoogle Search Consoleに登録しておく必要があります。
Google Search Consoleの登録方法については「google search consoleの登録方法をわかりやすく解説」を参考にしていただければ幸いです^^ |
Google Search Consoleにアクセス
まず、「Google Search Console」にアクセスしましょう。
「今すぐ開始」をクリックし、ログインしましょう。
新しいサイトマップの追加
まず、右上のURL表示で「サイトマップに登録したサイトのURL」を選択し、次に左側のメニューバーから「サイトマップ」をクリックしましょう。
すると、上記画像のように「新しいサイトマップの追加」の画面が表示されます。
サイトマップURLを取得後、再度このページに戻って送信作業を行いますので、このページは開いたままにしておきましょう。
Google XML SitemapsでサイトマップURLを取得
WordPress管理画面(ダッシュボード)の「設定」項目から「XML-Sitemap」をクリックしましょう。
設定画面が開き、画像の通り「あなたのサイトマップのインデックスファイルのURL」が表示されていますので、こちらのURLのスラッシュ以後の文字列をコピーしましょう。
| コピーする部分の確認になりますが、
「https://ドメイン名/sitemap.xml」 ドメイン名/の後ろにある「sitemap.xml」の部分になりますね^^ |
サイトマップの送信
Google Search Consoleの先ほどのページに戻ります。
上記画像のようにコピーしたURLの一部分を貼り付けましたら、「送信」をクリックしましょう。
注意点として、最近では仕様の変更なのか、「あなたのサイトマップのインデックスファイルのURL」をすべて入力するようになっているようです。
上記画面のように「サイトマップのURLを入力」となっている場合には、「sitemap.xml」のみ入力してもエラーが出ますので「https://ドメイン名/sitemap.xml」という、すべての文字列を入力(コピペ)して貼り付けてみてください。
「サイトマップを送信しました」と表示されましたら、設定は完了になります。
ここまで、お疲れさまでした^^
ステータスの確認
最後に、正しく送信されているのかの確認をしましょう。
URLを入力した画面のすぐ下に、「送信されたサイトマップ」という項目があります。
サイトマップのステータスに「取得できませんでした」と表示されているかもしれませんが、これは正常に送信されている場合でも同じ表示になりますので、問題ありません。
しばらくしてから「Google Search Console」にアクセスしますと、上の画像のように「成功しました」というステータスに変わるはずです。
これで、「Google Search Console」にXMLサイトマップを送信するという、すべての作業は終了になります。
長い間、お疲れさまでした^^
まとめ
いかかでしたでしょうか。
現在おすすめされている設定内容ですので、これで検索エンジン(クローラー)に対するサイトマップに関してはバッチリと言えます^^
注意点や細かい設定なども多く気を遣う部分もあったかも知れませんが、一度設定したら何度も変更するようなものではありませんので、次のステップに進みましょう!!
自分自身の知識が増えてきた際に、また設置内容を変更してみるのもいいかもしれませんね^^
それでは、参考になれば幸いです!!