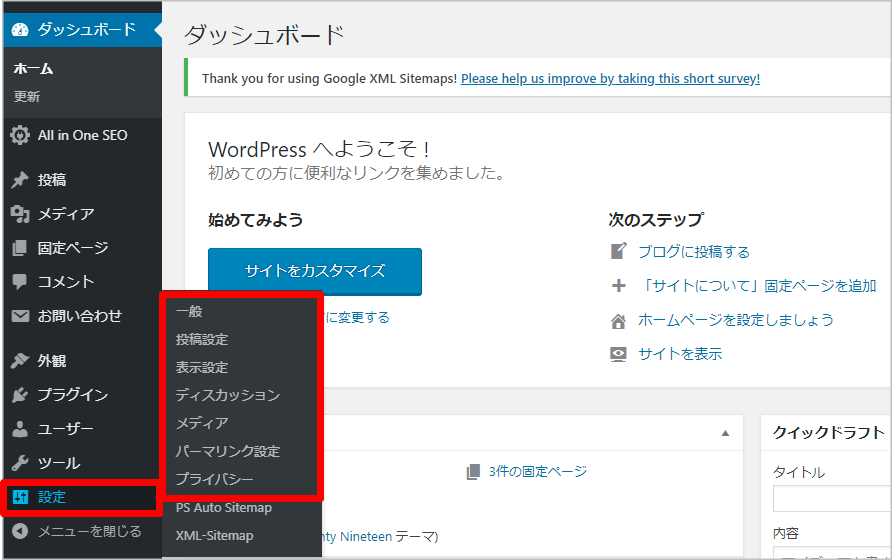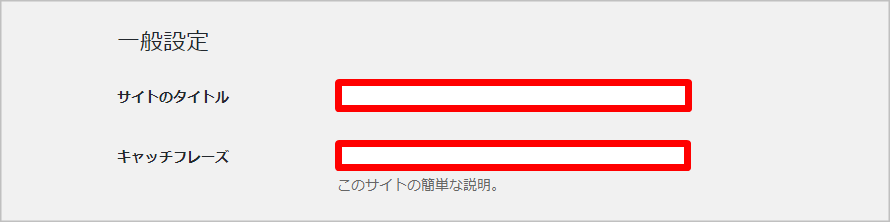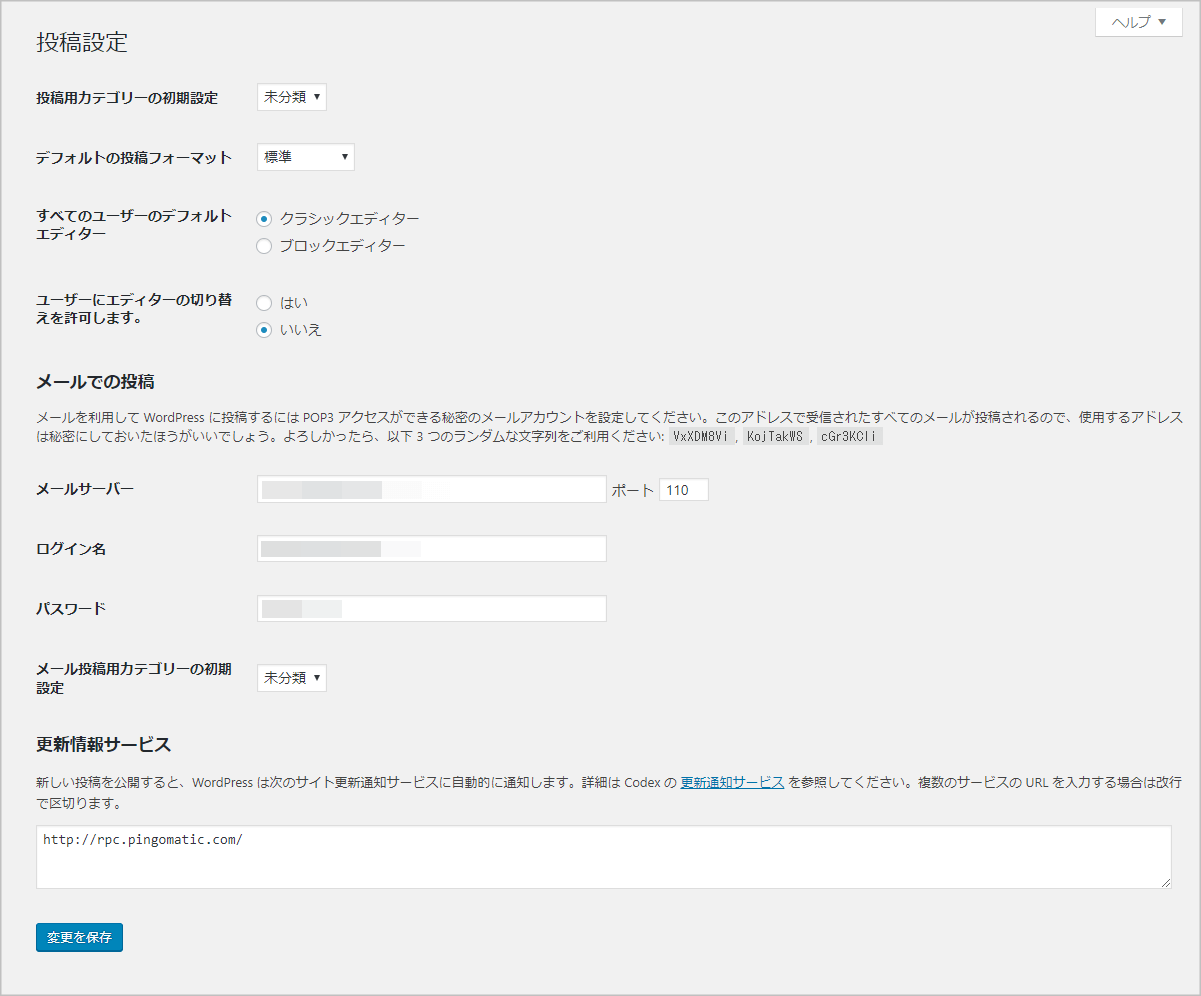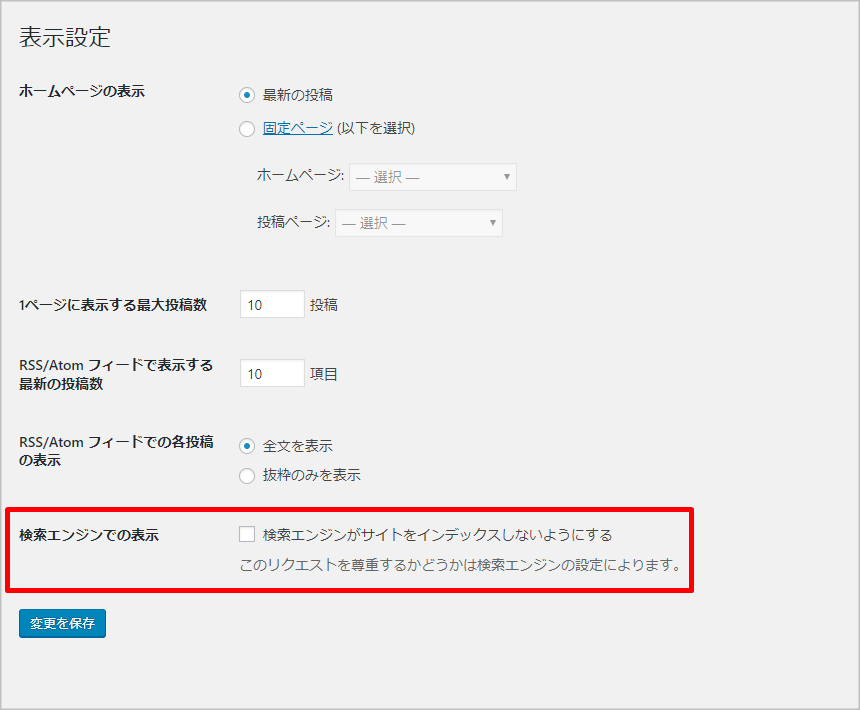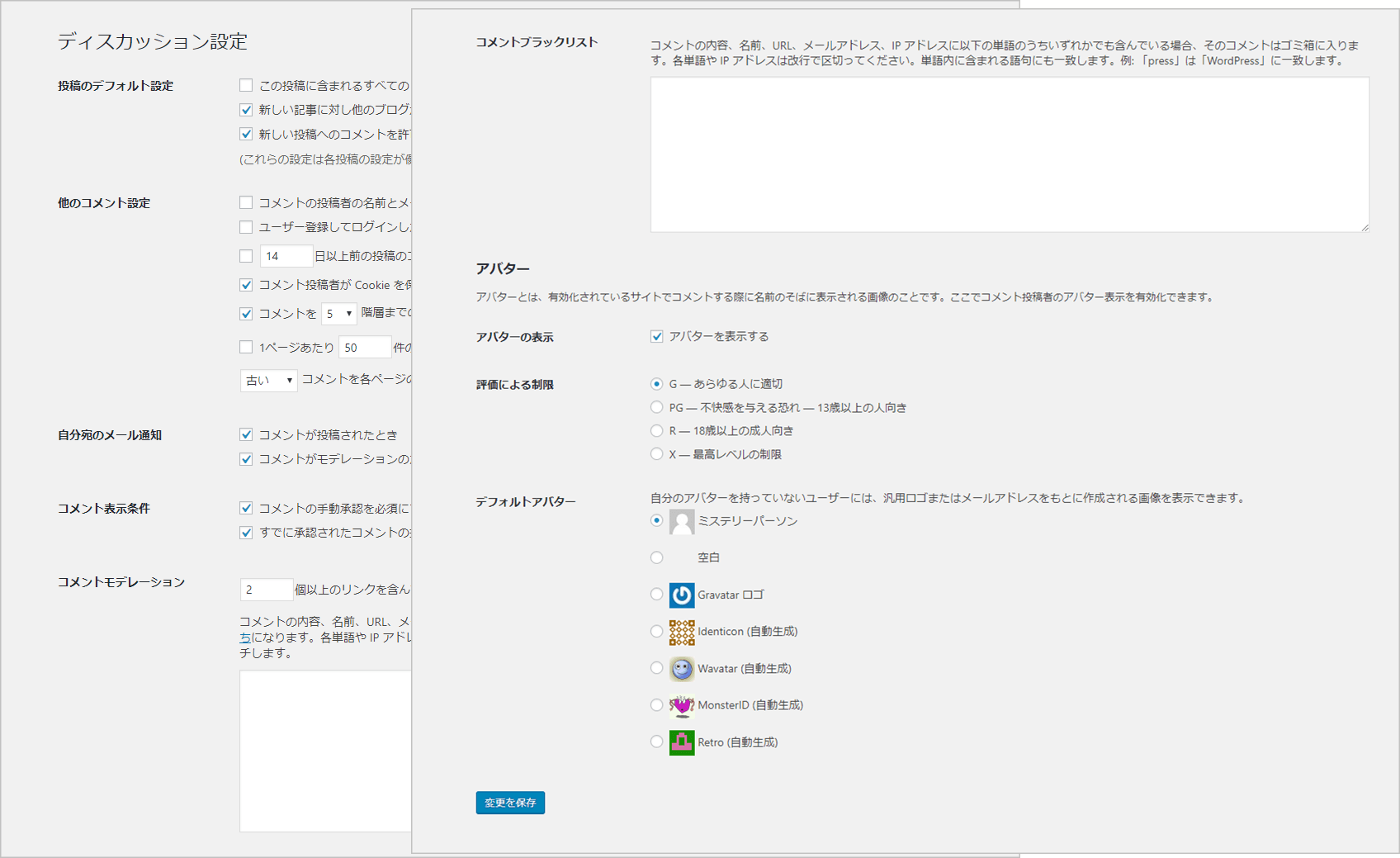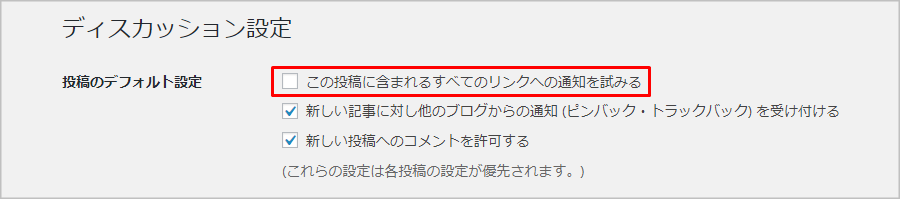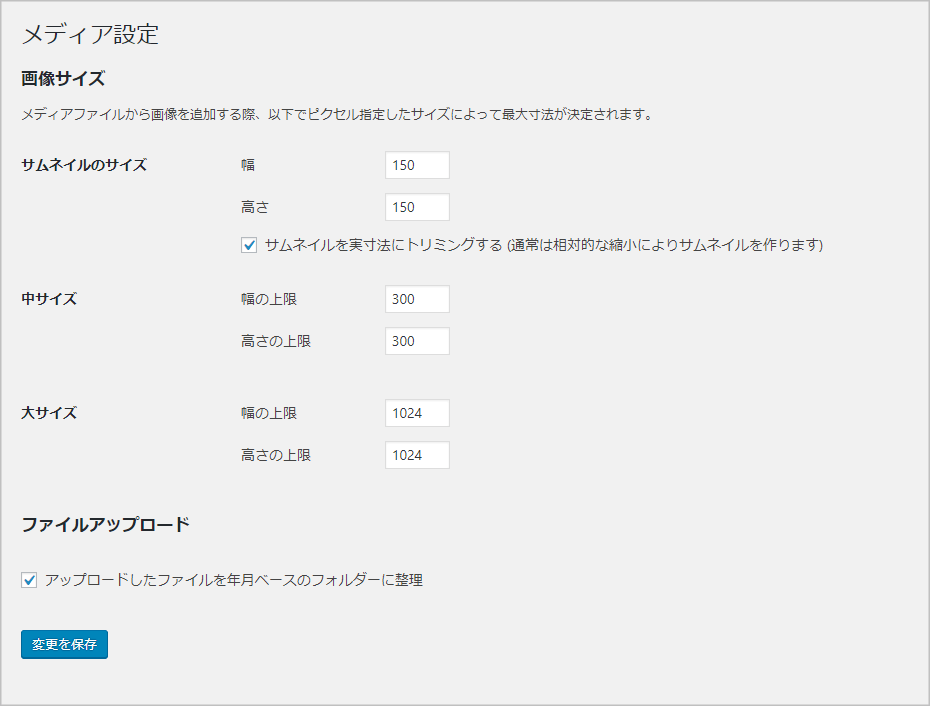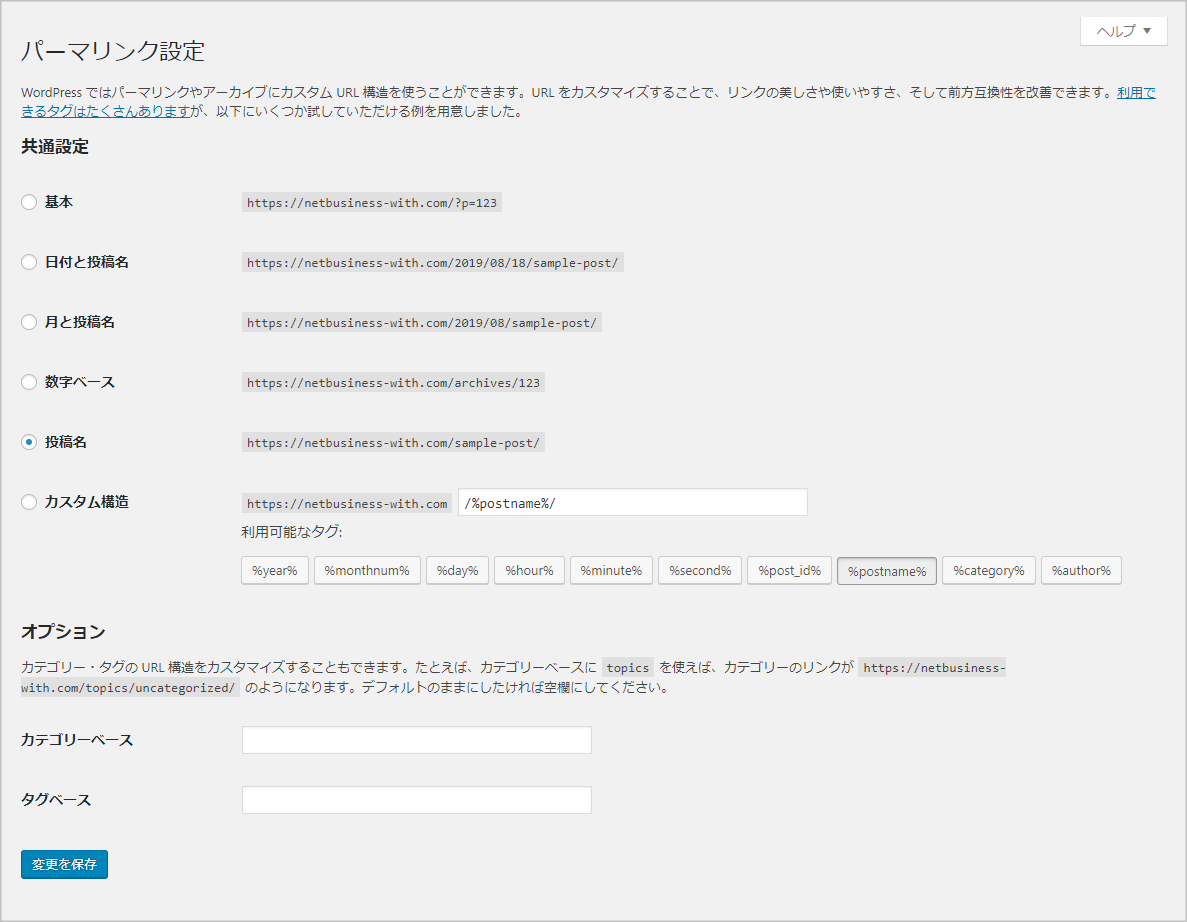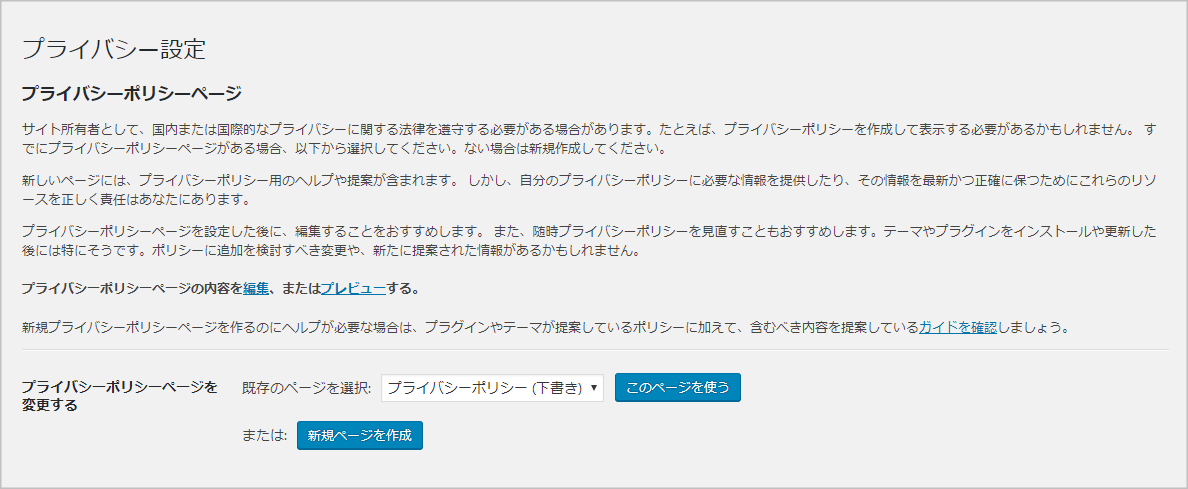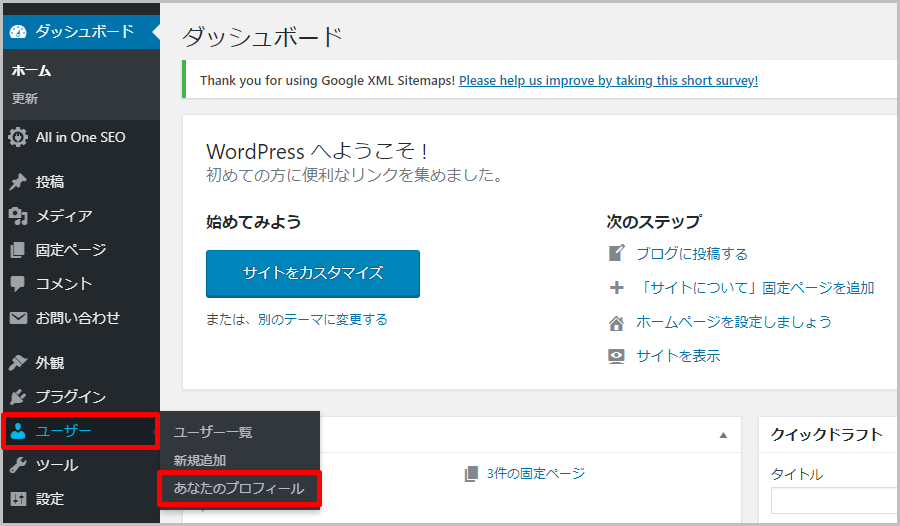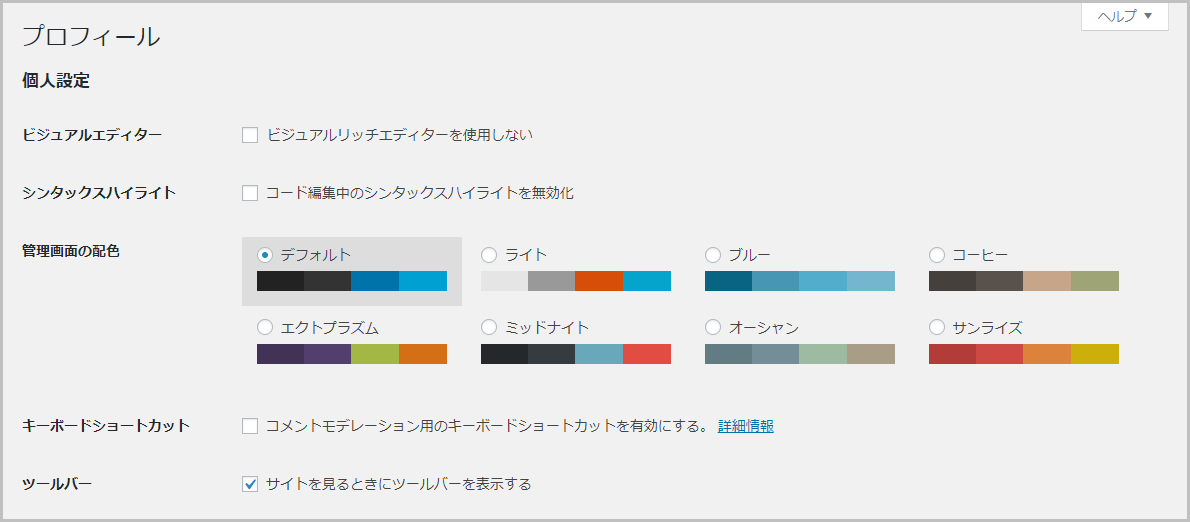わっそん
わっそん押忍!!“己の勝利に近道なし”、応援団員わっそんです^^
WordPress(ワードプレス)を無事にインストールしましたら、実際に操作をしたり、記事を書いたりしたくなるのは当然のことですよね。
ただ、その前に初期設定を行っておくことを忘れないようにしてほしいと思います。
この記事では、初期設定でやっておくべきことを8項目として、一つひとつ解説していきますが、それほど難しい作業はなく、多くの時間を要する作業もありません。
特に、「一般設定」「パーマリンク設定」「ユーザー設定」は重要項目ですので、できるだけ早めに設定しておくことをおすすめします。
WordPressの初期設定内容
WordPress管理画面(ダッシュボード)の「設定」から各項目の設定を行っていくことになります。
初期設定の項目は、以下の8つです。
|
補足とある「ユーザー設定」につきましては、後程設定手順を解説していきますね^^
それでは、早速WordPressの初期設定を行っていきましょう!!
一般設定
一般設定では、WordPressをインストールした際に入力した情報を変更することができます。
一般設定でのチェックポイントは、
|
という2か所になります。
サイトタイトルとキャッチフレーズ
|
サイトタイトルとは、文字通り、サイトの名前です。
サイトタイトルを変更したい場合には、この項目に入力することになります。
サイトタイトルはあなたのブログの「顔」とも言えますので、頻繁にタイトルの変更をすることは、SEOの面からもユーザビリティの面からもおすすめできません。
なるべく変更することがないよう、最初から素晴らしいタイトルを付けることができれば最善ですね^^
キャッチフレーズは、サイトの内容を補足するような文言を入力することが多いと思います。
必ず入力しなければならないということはなく、WordPressのテンプレートによっては推奨されていない場合もありますので、空白でも問題ありません。
WordPressアドレス(URL)とサイトアドレス(URL)
| ◆WordPressアドレス(URL):WordPressをインストールしたアドレス
◆サイトアドレス (URL) :WordPressを表示するアドレス |
この項目では、サイトのSSL化(https)設定が行われているかどうかが重要ですね。
SSL(https)とは、暗号化されている通信方法のことを指しています。
近年では、SSL化(https)はセキュリティ対策として必須事項であり、Googleも推奨しています。
もし、設定されていないのであれば、早めに設定しておきましょう!!
SSL(https)については「xserver(エックスサーバー)独自ssl(https)設定手順を画像付きで解説!!」を参考にしていただければ幸いです^^
エックスサーバーでの設定手順になりますが、どのレンタルサーバーでも大きな違いはないと思いますので、ぜひ一読してみてください^^
その他の項目
メールアドレスは、インストール時に設定したアドレスになっています。
「お問い合わせ」「ブログへのコメント」「ワードプレスに関する連絡」などがこちらのアドレスに届きます。
大切な連絡事項が多いので、普段から使用しているアドレスを設定しておくのがベストですね^^
残りの項目についてはデフォルトのままで問題ありません。
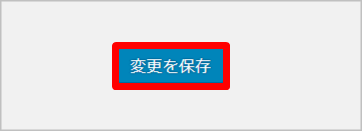
最後に、変更箇所があった場合には、忘れずにページの左下にある「変更を保存」をクリックしましょう。
投稿設定
投稿設定では、記事や固定ページの投稿に関する設定をすることができます。
投稿設定は基本的にデフォルトのままで問題ありません。
ただ、こちらの項目では「更新情報サービス」の設定をすることも可能ですので、設定をしておくべきか迷う方もいるかもしれません。
更新情報サービスとは、新しい記事を投稿したときに、その記事ページの情報を自動的にブログランキングサイトなどに通知してくれる機能になります。
俗に「PING送信」とも呼ばれていますね。
一般的にはインデックススピードが向上すると言われていますが、Google Search Consoleを利用することで記事のインデックスを促すことができますので、特に設定する必要はないと思います。
ブログ運営をしていくなかで設定の見直しなどを考えた際に、設定して試してみようというような認識でよいのではないでしょうか。
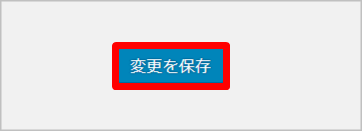
最後に、変更箇所があった場合には、忘れずにページの左下にある「変更の保存」をクリックしましょう。
表示設定
表示設定では、コンテンツの内容や記事一覧の表示件数などの設定をすることができます。
表示設定もデフォルトのままで問題ありません。
上記画像のように「検索エンジンがサイトをインデックスしない」にチェックが入っていないことだけはしっかり確認しておきましょう。
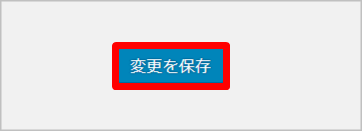
最後に、変更箇所があった場合には、忘れずにページの左下にある「変更を保存」をクリックしましょう。
ディスカッション設定
ディスカッション設定では、主に投稿記事へのコメントに関する設定をすることができます。
コメントに関する設定ということもあり、コメントを受け付けるか受け付けないかによって、設定内容が大きく変わってきます。
また、ブログをどのように運営していくのかという、自身のスタイルによっても、考え方によっても、一人ひとり大きく異なる項目でもあります。
僕自身は、コメントを歓迎する設定にしています。
読者の方々からコメントを頂けることは単純に嬉しいですし、励みにもなりますよね^^
誹謗中傷は論外ですが、批判であっても第三者からの意見は大きな気付きにつながることもありますので、大切にしたいと考えています。
コメントを歓迎する方は同じような設定に、反対にコメントの受け付けを控えたい方は逆の設定をすればよいので、どちらにしても参考にしてみてください。
ディスカッション設定でのチェックポイントは、
|
という3か所になります。
投稿のデフォルト設定
| ◆この投稿に含まれるすべてのリンクへの通知を試みる:自身のサイトから他のサイトを紹介してリンクを貼ったときに相手に通知が届くようにする設定。
◆新しい記事に対し他のブログからの通知 (ピンバック・トラックバック) を受け付ける:他のサイトからリンクされたときに通知が届くようにする設定。 ◆新しい投稿へのコメントを許可する:コメントを受け付けるか受け付ないかという設定。 |
「この投稿に含まれるすべてのリンクへの通知を試みる」のみチェックを外しておくことをおすすめします。
なぜなら、自身のサイト内に内部リンクを貼った際にも通知がきてしまい、そのたびに削除することは煩わしいという理由からです。
「新しい投稿へのコメントを許可する」のチェックを外しておくと、コメント欄を非表示にすることが可能です。
他のコメント設定
コメントを歓迎する方は、上の画像のような設定がおすすめですね^^
「コメントの投稿者の名前とメールアドレスの入力を必須にする」にチェックを入れますと、ある程度いたずらやスパムコメントを防ぐことができますが、読者からしてみれば入力が面倒になりますので、活発なコメントの妨げになります。
「コメントを○○階層までのスレッド(入れ子)形式する」にチェックを入れておくことで、誰が最初にコメントをして、誰がそのコメントに返信しているのかが分かりやすくなります。
その他の項目についてはデフォルトのままで問題ありません。
コメント表示条件
コメント表示条件では、コメントが書き込まれた際に、承認制にするのか、それとも無条件で表示するのかを選択することができます。
おすすめの設定は「コメントの手動承認を必須にする」にチェックを入れておくことです。
コメントの中には、悪質なものや迷惑なもの、あるいはスパムのようなものもありますので、自分自身でコメントをチェックしてから表示させた方が安心ですよね^^
承認制にしておくことで、新しいコメントが投稿されても、手動で許可しない限りブログに表示されることはありません。
その他の項目
残りの項目についてはデフォルトのままで問題ありません。
アバター設定もできますが、特にこだわりがなければ不要だと思います。
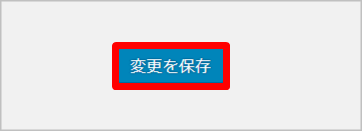
最後に、変更箇所があった場合には、忘れずにページの左下にある「変更を保存」をクリックしましょう。
メディア設定
メディア設定では、画像ファイルの取り扱いや画像サイズなど画像に関する設定をすることができます。
メディア設定はデフォルトのままで問題ありません。
画像サイズは人それぞれ好みがあると思いますので、画像を投稿していくなかで、見栄えの良い最適なサイズが見つかりましたら、こちらで設定の変更を行うのがよいですね^^
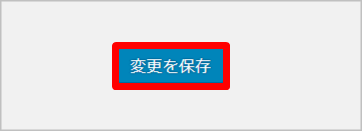
最後に、変更箇所があった場合には、忘れずにページの左下にある「変更を保存」をクリックしましょう。
パーマリンク設定
パーマリンク設定では、各ページにアクセスするためのURLに関する設定をすることができます。
パーマリンクの設定変更は真っ先にと言われるぐらい重要な項目になります。
パーマリンクとは、WEBサイトの投稿記事や固定ページに対して個別に与えられているURLの末尾部分のことです。
例えば、この記事では「https://netbusiness-with.com/wordpress-initial-setting/」となっていますが、青文字の部分がパーマリンクになります。
パーマリンクを始めの段階で設定しておく理由は、パーマリンクの設定を運営途中で変えてしまうと深刻なデメリットが生じてしまう可能性が高いからです。
パーマリンクを変更してしまうと、SEO評価がリセットされ、今までの頑張りが全て消えてしまいます。
それだけ、非常に重要な設定となりますので、今後のことも考えながら設定しておくことが大切です。
パーマリンクの設定は、以前はカスタム構造を選択し「カテゴリ/投稿名」にすることが推奨されていましたが、最近は投稿名をおすすめしていることが多いです。
シンプルでわかりやすく、投稿記事のキーワードをURL内に含めやすいので「投稿名」をおすすめします。
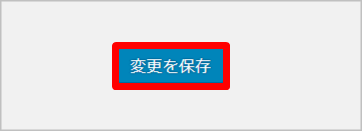
最後に、変更箇所があった場合には、忘れずにページの左下にある「変更を保存」をクリックしましょう。
プライバシー設定
プライバシー設定では、プライバシーポリシーのページを作成することができます。
プライバシーポリシーとは、WEBサイトで収集された個人情報の取り扱い方について明文化したものになります。
基本的に、WEBサイトではプライバシーポリシーの設置は必須と言えます。
「Google Adsense」や「Amazonアソシエイト」を行っているサイトは掲載を義務付けられていますし、アクセス解析サービス「Google Analytics」を利用しているサイトでも「プライバシーポリシー」が必須であると利用規約に記載されています。
ただ、WEBサイト開設当初は、デフォルトでWordPressに用意されているプライバシーポリシーで十分だと思います。
ブログ運営をしていくなかで、少し余裕ができた段階で、自分なりにアレンジしていくのが理想ではないでしょうか。
ユーザー設定
最後に、ユーザー設定になりますが、ユーザー設定でのチェックポイントは、
|
という2か所になります。
これらが重要な理由は、ニックネームがデフォルトの状態ですと、WordPressのログインの際に使用する「ユーザー名」と同じになってしまっているからです。
そして、WordPressのテンプレートによっては、ブログ記事に投稿者名が表示され、「投稿者名=ユーザー名」になっています。
また、コメント欄に表示される名前も「名前=ユーザー名」になっています。
重要なログイン情報を一つでも公開してしまうと、不正アクセスにつながりかねませんよね><
変更方法は簡単なのでパパっと済ませておきましょう^^
WordPress管理画面(ダッシュボード)の「ユーザー」項目から「あなたのプロフィール」をクリックしましょう。
上記のような画面に切り替わりますので、真ん中あたりまでスクロールしましょう。
スクロールしていくと、「ニックネーム」「ブログ上の表示名」が見つかりますので、こちらでお好きなハンドルネームを入力します。
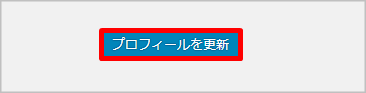
入力終了後は、忘れずにページの左下にある「プロフィールを更新」をクリックしましょう。
上記画像のように、ツールバーの名前が「設定したニックネーム」に変更されていれば問題ありません。
これで、ニックネームの変更は終了です。
それでは、最後まで、お疲れ様でした^^
まとめ
以上が、WordPressの初期設定内容になります。
ここまで設定しておけば、安心して記事を投稿していくことができるはずですよ^^
初心者の方にとってはWordPressの初期設定は意外と忘れがちな項目です。
僕自身も、ブログを始めて間もない頃は、そもそも設定自体を行っていなかった項目がいくつもあり、急いで設定作業をしたことを鮮明に覚えています><
基本的には、運営途中で変更できる項目も多いのですが、「ユーザー設定」や「パーマリンク設定」は初期設定をしておくことがとても大切です。
基盤をしっかりしておくことで安心してブログ運営ができますので、記事投稿前に推奨されているツールや設定事項やなどがいくつかあると思いますが、WordPress操作に慣れるつもりで順番に導入していってみてくださいね^^
それでは、参考になれば幸いです!!