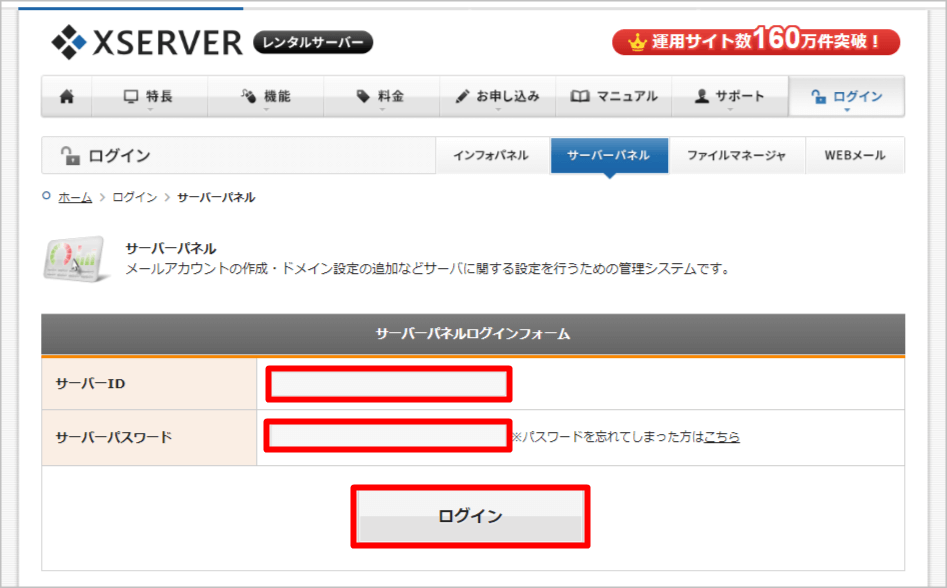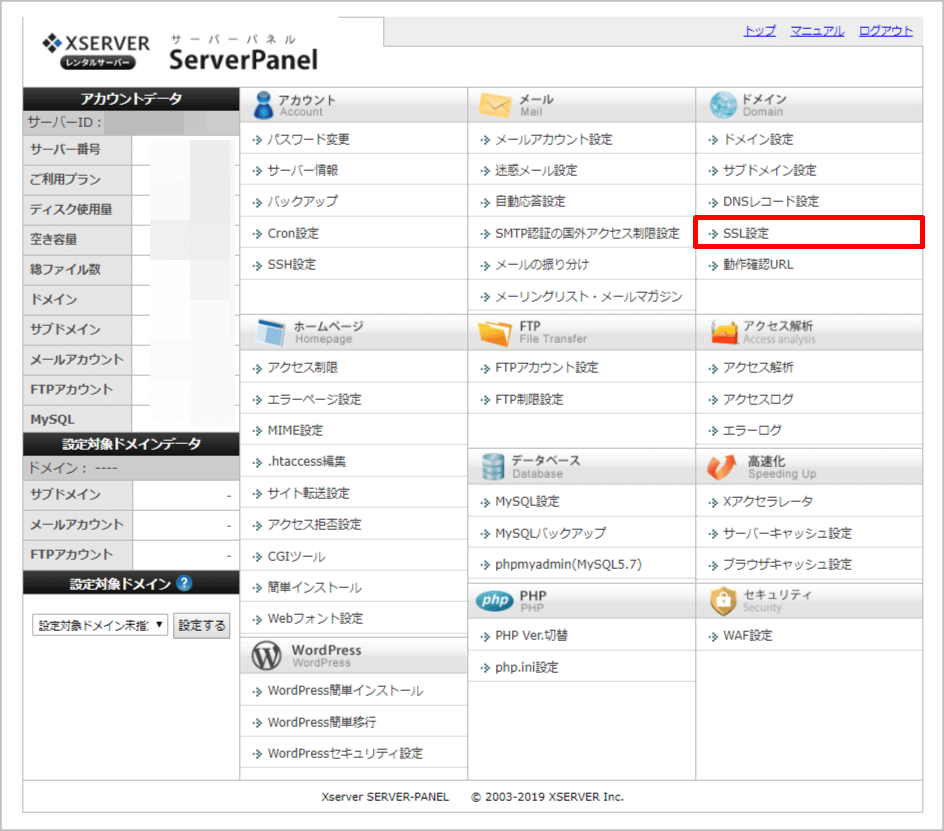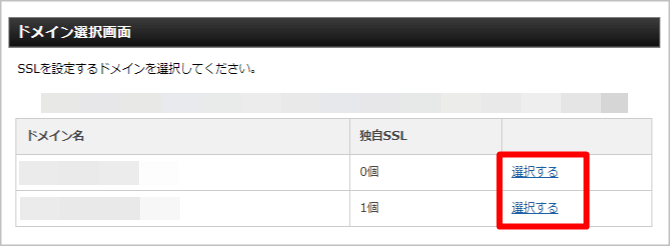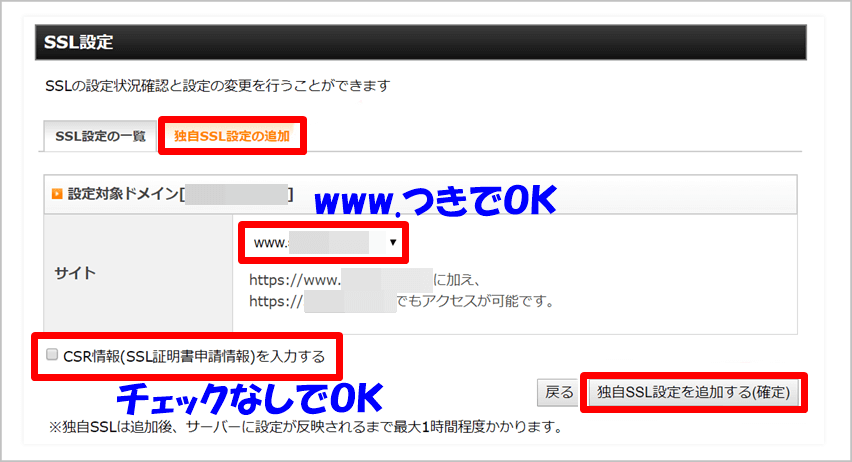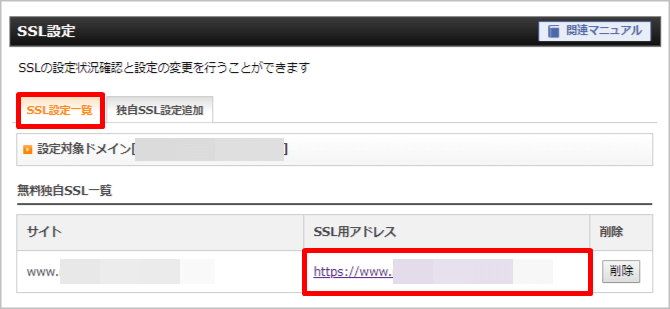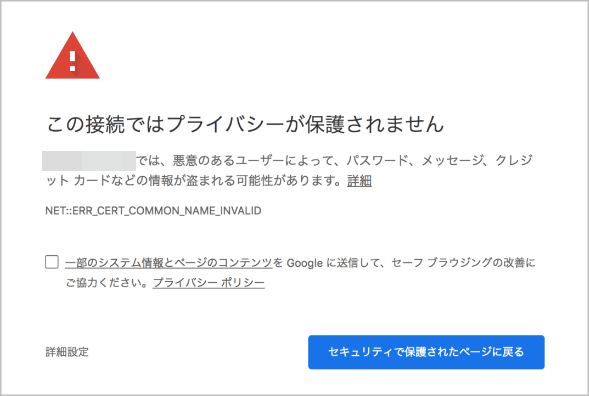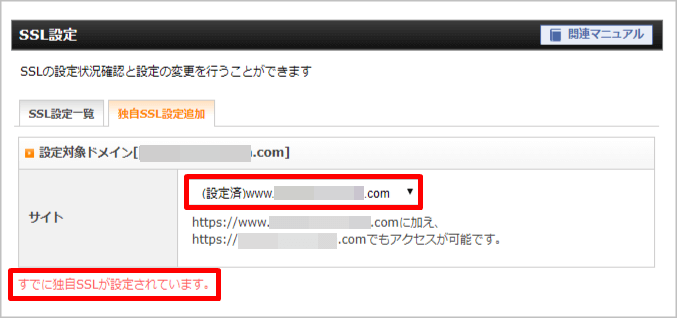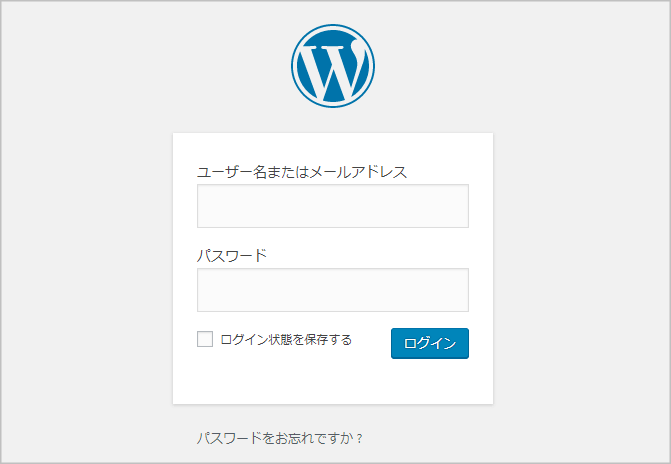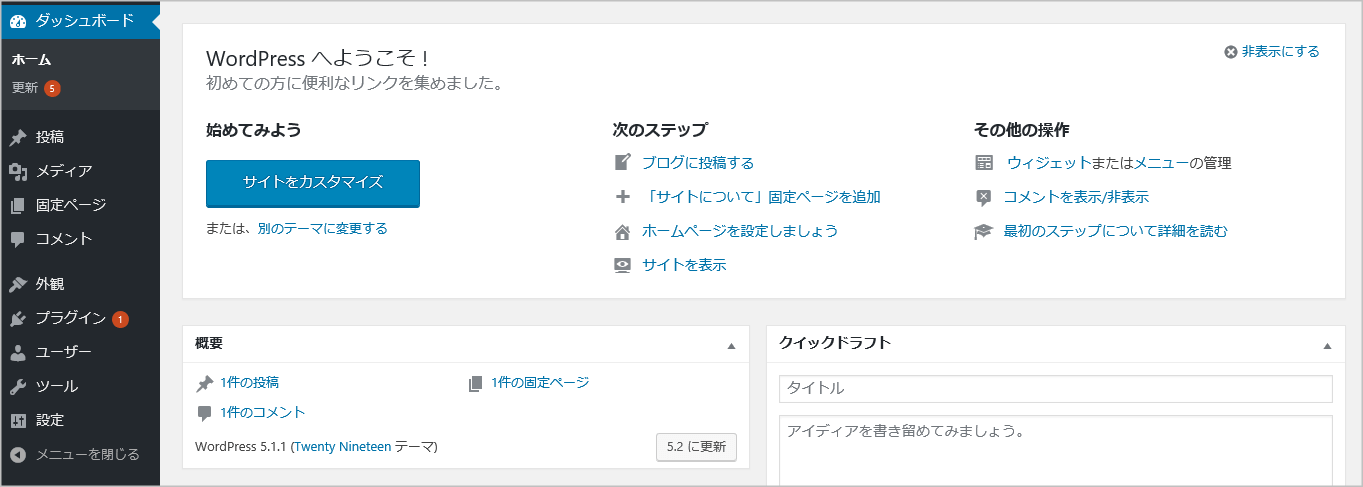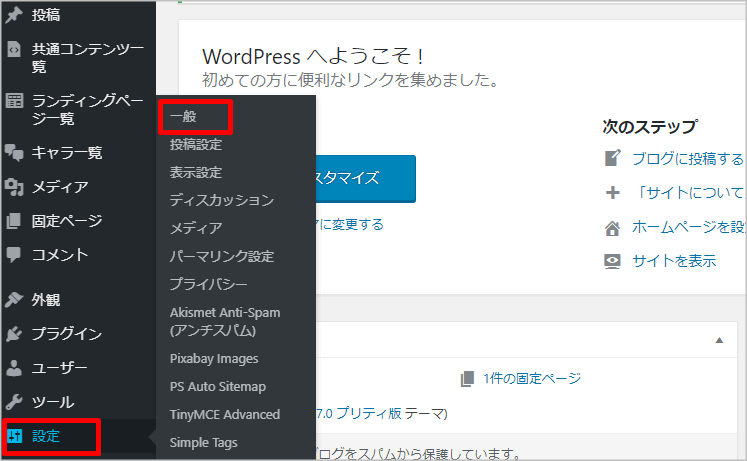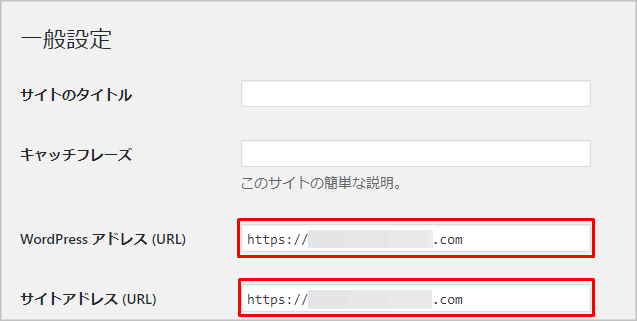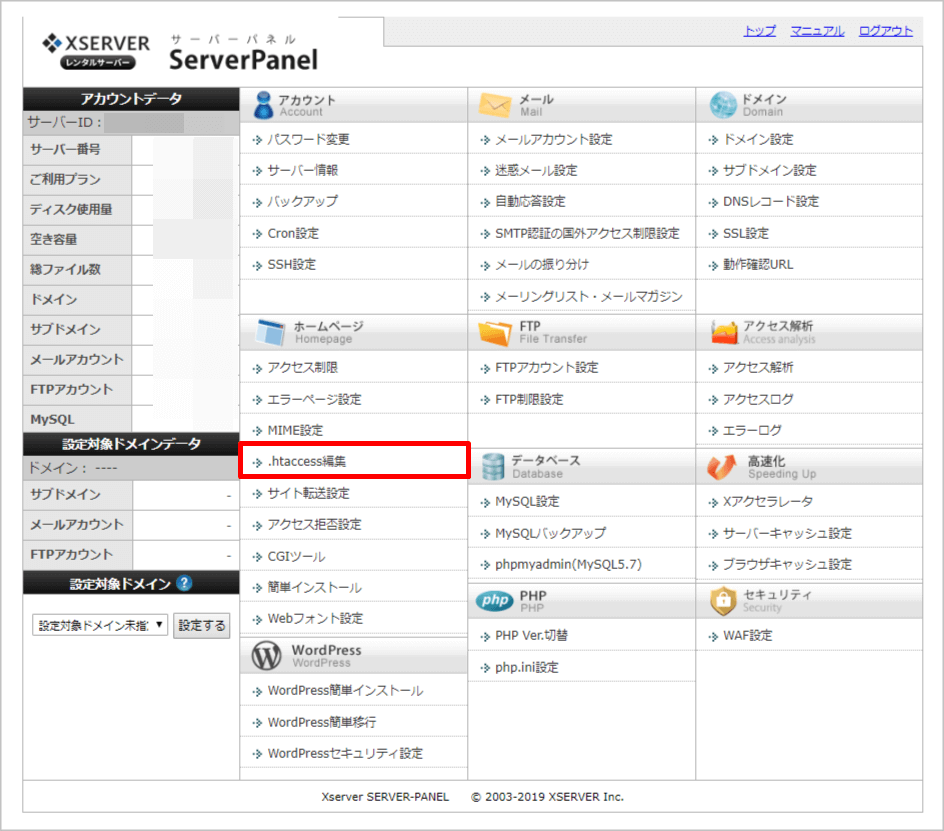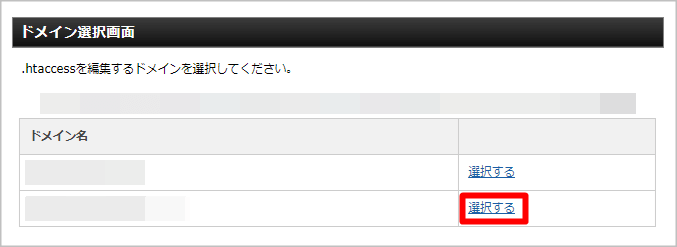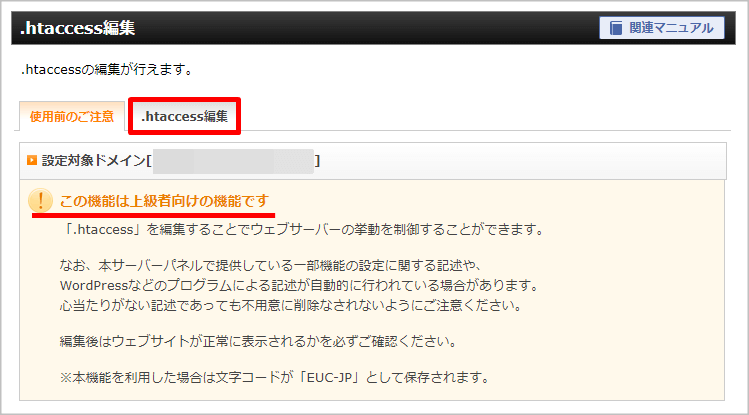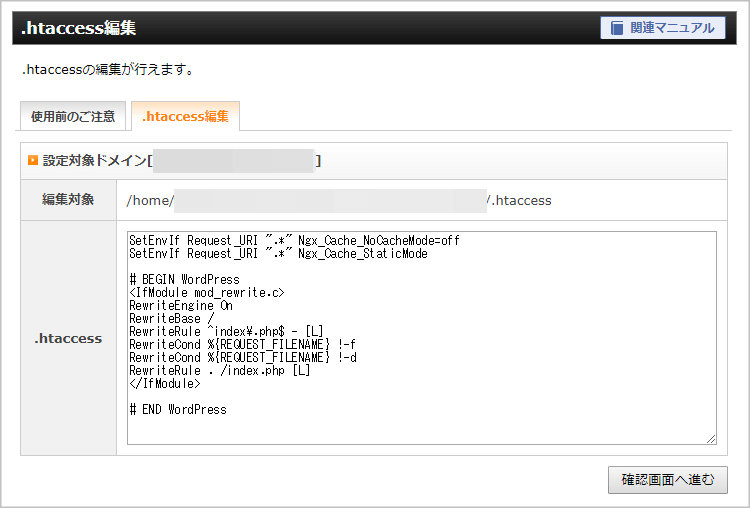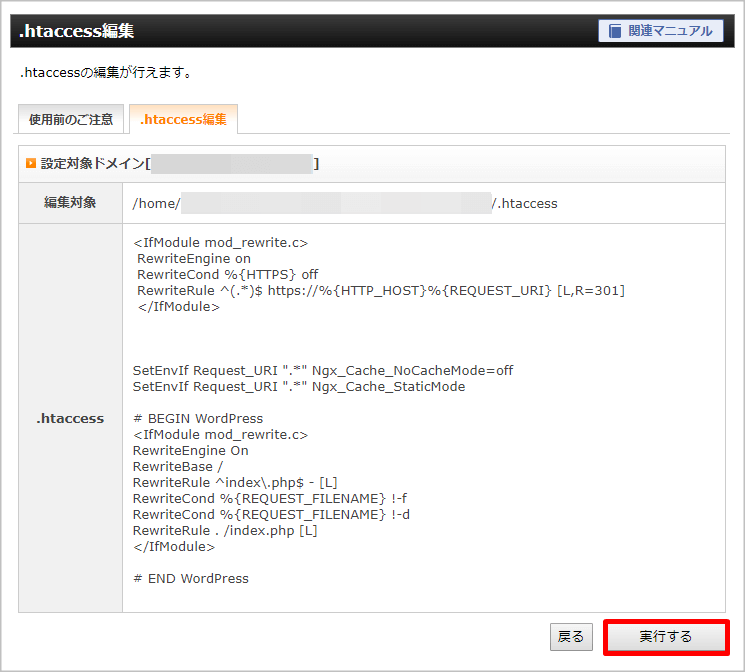わっそん
わっそん押忍!!“己の勝利に近道なし”、応援団員わっそんです^^
今回は、XSERVER(エックスサーバー)でWordPress(ワードプレス)をインストールした後に、忘れずに実行しておくべき独自SSL(https)設定の手順について解説させていただきます。
現在、エックスサーバーを始めとした大手のレンタルサーバー会社では、独自SSL(https)設定は無料でなおかつ非常に簡単に設定できるようになりました。
独自SSL(https)を設定しておかないことがリスクとも言えるような状況に変わってきていますし、後々の設定となると作業の手間も増え面倒になります。
ブログを開設した段階で設定しておくことがベストですので、この段階で独自SSLを導入していきましょう!!
SSL(https)について

独自SSL(https)設定の手順を解説する前に、SSLについて簡潔に触れておきたいと思います。
SSL(https)とは
インターネットの通信方法は、2種類に大別することができます。
| ◆暗号化されている通信方法 =SSL/https
◆暗号化されていない通信方法=http |
このように、SSL(https)とは暗号化されている通信方法のことを指し、なかでも、WEBサイトにあるすべてのページをSSL(https)化することを「常時SSL」と呼んでいます。
暗号化されていない通信は、当然ですが「盗聴」「改ざん」「なりすまし」といった不正アクセスの危険性を含んでいます。
そのため、これまでは、「問い合わせフォーム」「ショッピングカート」「ログインページ」などの個人情報を扱うページについてのみSSL化されているということが一般的でした。
SSL(https)の普及
近年、常時SSL化が加速している背景としてはさまざまな要因があります。
主な要因としては、
|
などが挙げられます。
ここでは、細かな面まで触れることはしませんが、大手のレンタルサーバー会社が無料で常時SSL化のサービスを提供するようになり、「SEO効果」「通信速度の向上」「アクセス解析の精度向上」などの恩恵が受けられる常時SSL化は必須になったと言えます。
XSERVER(エックスサーバー)におけるSSL設定(https化)の手順
それでは、エックスサーバーでSSL設定をしていきましょう!!
XSERVER(エックスサーバー)のサーバーパネルにログイン
まずは、エックスサーバーのサーバーパネルにログインします。
「サーバーID」と「サーバーパスワード」を入力してログインしましょう。
SSL設定
画面右上にあるドメイン項目の「SSL設定」をクリックしましょう。
ドメイン選択
SSL設定を行いたいドメインを選び「選択する」をクリックしましょう。
独自SSL設定の追加
「独自SSL設定追加」のタブをクリックしましょう。
すると、上記の画面に切り替わります。
まず、対象ドメインに「www.」が付いていますが、これはこのままで問題ありません。
次に、「CSR 情報(SSL 証明書申請情報)を入力する」についてですが、個人でブログやサイトを運営する場合は不用と考えて問題ありませんので、デフォルトのままのチェックが入っていない状態でOKです。
それぞれの確認ができましたら、「独自SSL設定を追加する(確定)」をクリックしましょう。
独自SSL設定の完了
画面が切り替わり、最終的に、(「www.○○○(独自ドメイン)」に独自SSL設定を追加しました。)という上記のような画面が表示されましたら、独自SSL設定の追加は完了になります。
独自SSL設定の確認
「SSL設定一覧」の画面に戻りますと、独自SSL設定がきちんと設定されているのかを確認することができます。
SSL用アドレスのURLをクリックしましょう。
上記のような画面が表示されると思いますが、設定が反映されるまで最大で1時間ほどかかることがありますので、ゆっくり待ちましょう。
それでは、一旦、お疲れさまでした^^
一口メモ
エックスサーバーで今後サーバー契約をする予定の方は、ドメイン設定の段階で、同時にしかも簡単にSSL化ができるようになっていますので、ここまで記載してきた設定は必要ありません。
また、最近になってエックスサーバーと契約した方もドメイン設定の段階でSSL化を行っている可能性が高いので、下記のように確認してみてください。
WordPress(ワードプレス)の一般設定でURLを変更する
設定が反映され、「https://~」であなたのサイトが表示されましたら、WordPress(ワードプレス)側でURLをSSL(https)化に対応させるための設定を行っていきます。
WordPress(ワードプレス)の管理画面にログイン
あなたのサイトのURLの後に「wp-admin/」と入力すれば、WordPressのログイン画面を開くことができます。
例えば、このサイトですと「https://netbusiness-with.com/wp-admin/」になりますね。
控えておいた「ユーザー名」と「パスワード」を入力しましょう。
上記のように管理画面が表示されます。
一般設定
サイドメニューの「設定」項目にある「一般」をクリックしましょう。
ブログのURLを変更
「WordPress アドレス (URL)」と「サイトアドレス (URL)」を画像のようにhttpからhttpsに変更します。
|
2箇所のURL(http)に「s」を加えるだけの作業ですが、大文字と小文字の区別がありますし、全角でもエラーになってログインできなくなってしまうので注意が必要です。
ミスがないように半角小文字で「https://」に書き換えてください。
入力が終了しましたら、ページ下にある「変更を保存」をクリックしましょう。
変更の保存後は再度ログイン画面に戻りますので、改めてログインします。
これで、WordPress側の設定は完了です。
一旦、お疲れさまでした^^
httpからhttpsにリダイレクト
いよいよ、独自SSLの最後の設定になります。
現時点のままでは、「http://~」と「https://~」の両方のURLが存在し、どちらのURLにもアクセスすることが可能になっています。
これを、「http://~」にアクセスした場合にも、自動的に「https://」にリダイレクト(転送)されるように設定を行っておきましょう。
XSERVER(エックスサーバー)のサーバーパネルにログイン
まずは、エックスサーバーのサーバーパネルにログインします。
 わっそん
わっそん再度登場!!よく登場するよなぁ~( ゚Д゚)
「サーバーID」と「サーバーパスワード」を入力してログインしましょう。
.htaccess編集
「ホームページ」項目の「.htaccess編集」をクリックしましょう。
ドメイン選択
先ほどSSL化したドメインの右側ある「選択する」をクリックしましょう。
.htaccessの編集画面
「この機能は上級者向けの機能です」という警告文が表示されますが、問題ありませんので気にせずに先に進みます。
「.htaccess編集」をクリックしましょう。
すると、上記の編集画面に切り替わります。
.htaccessにコードを追加する
こちらの画面にコードを追加します。
「.htaccess 編集」の最上部を1行でも2行でもいいので見やすくなる間隔を空け、上記の画面のように追加するコードを一番上に貼りつけるとわかりやすいですよ^^
追加するコードはこちらに5行になります。
無事にコードを追加できましたら「確認画面へ進む」をクリックしましょう。
しっかり確認後、「実行する」をクリックしましょう。
これで、.htaccessの編集は完了になります。
転送確認
最後に、「http://〇〇〇」のあなたのサイトにアクセスしてみてください。
「https://○○○」に自動で転送されましたら、問題ありません。
これで、独自SSL設定におけるすべての作業は終了になります。
本当にお疲れさまでした^^
まとめ
いかかでしたでしょうか。
「.htaccess」編集は難しく感じた面もあるかもしれません。
僕自身が初心者の頃は、「.htaccess」編集のような作業は本当に苦手でしたし、きちんとできているのかすごく心配していたことをよく覚えています><
一歩一歩前進していきましょう^^
それでは、参考になれば幸いです!!