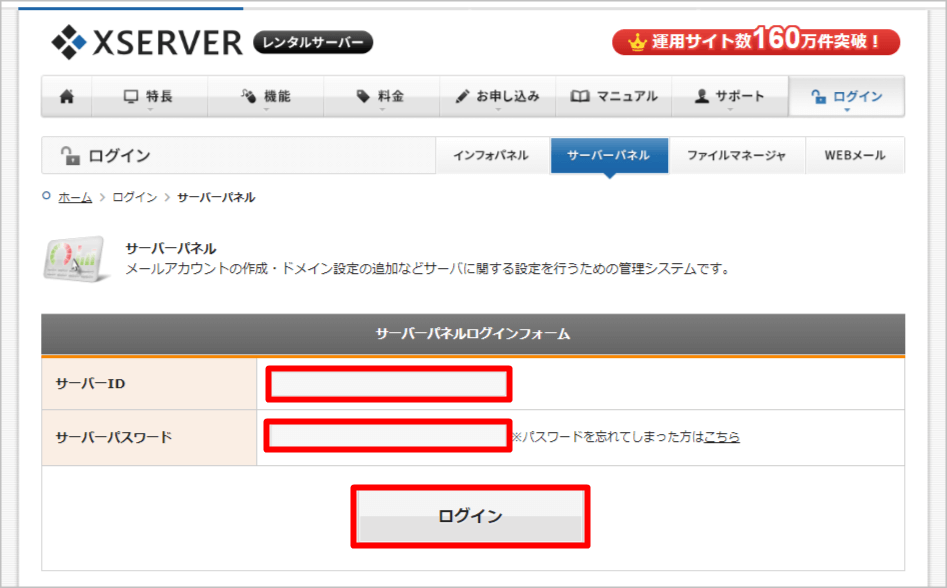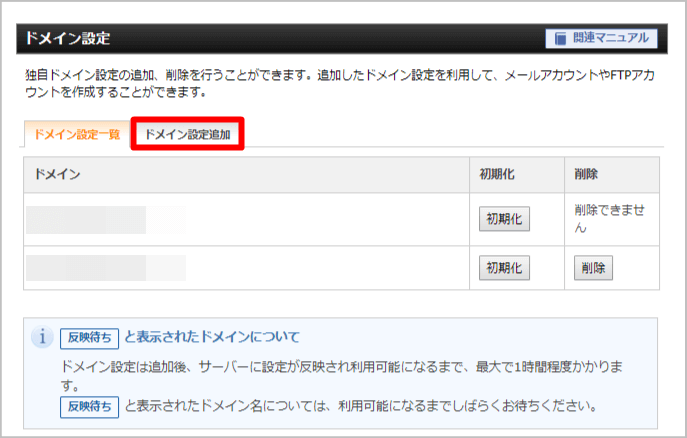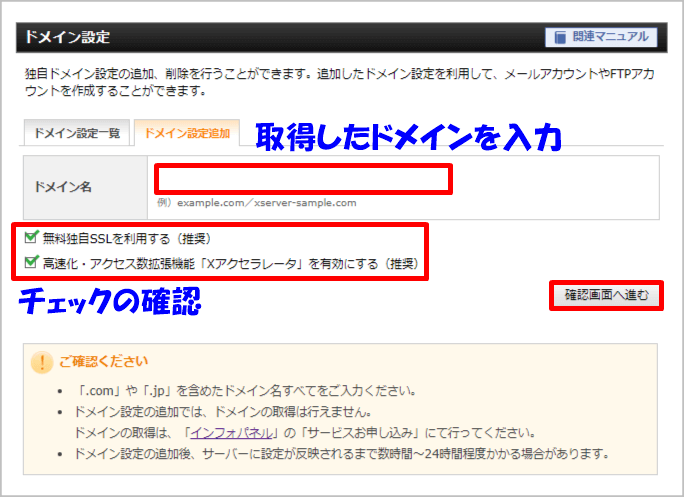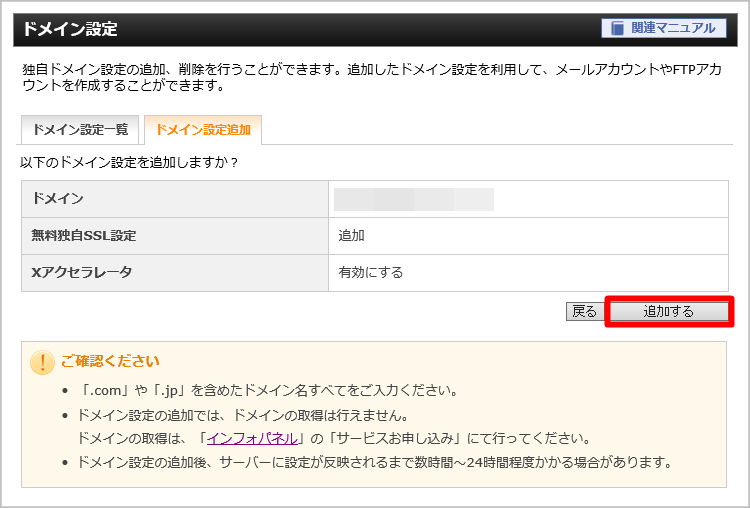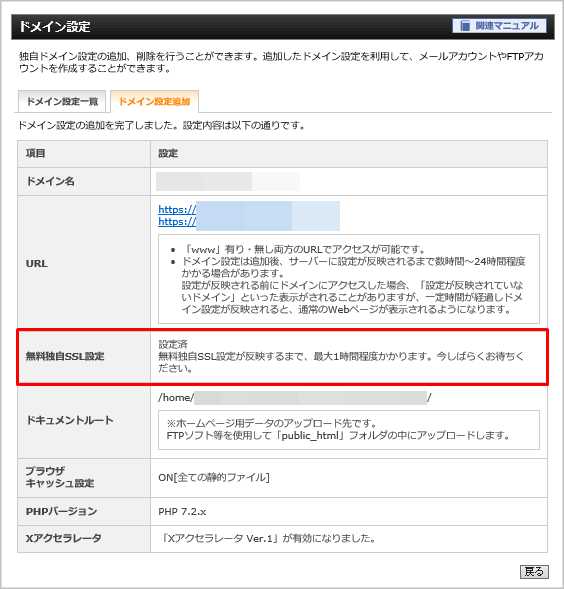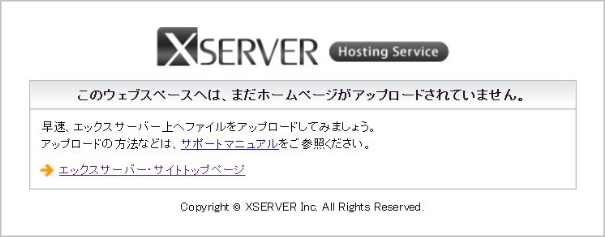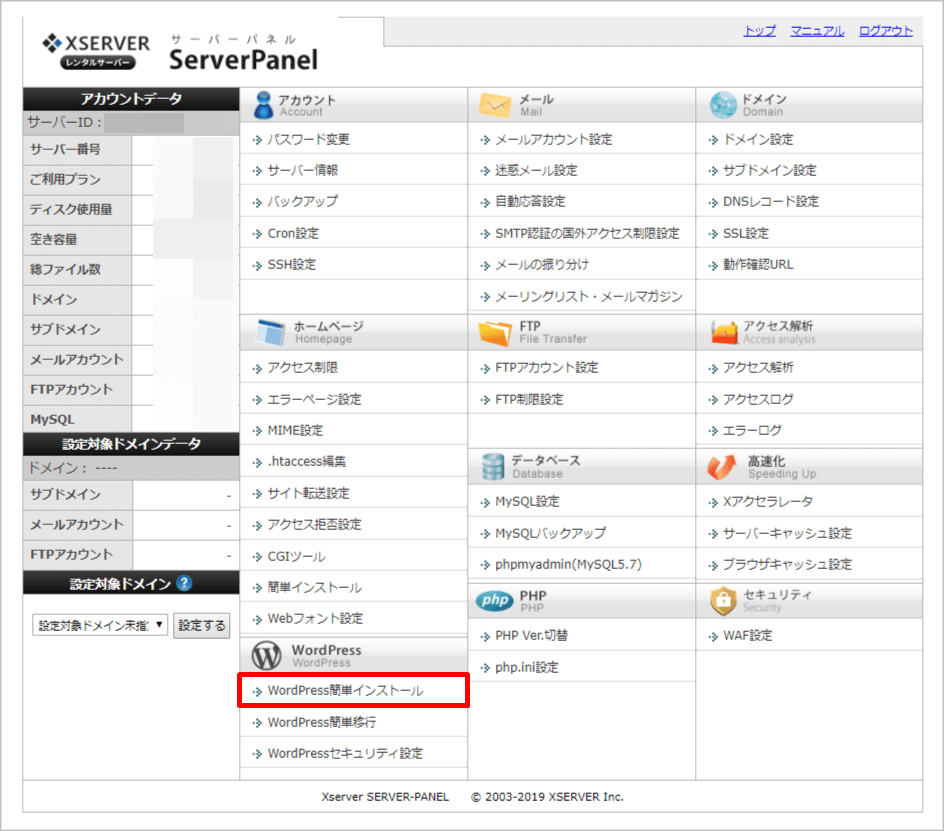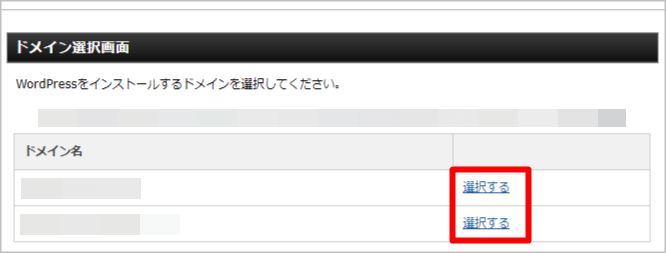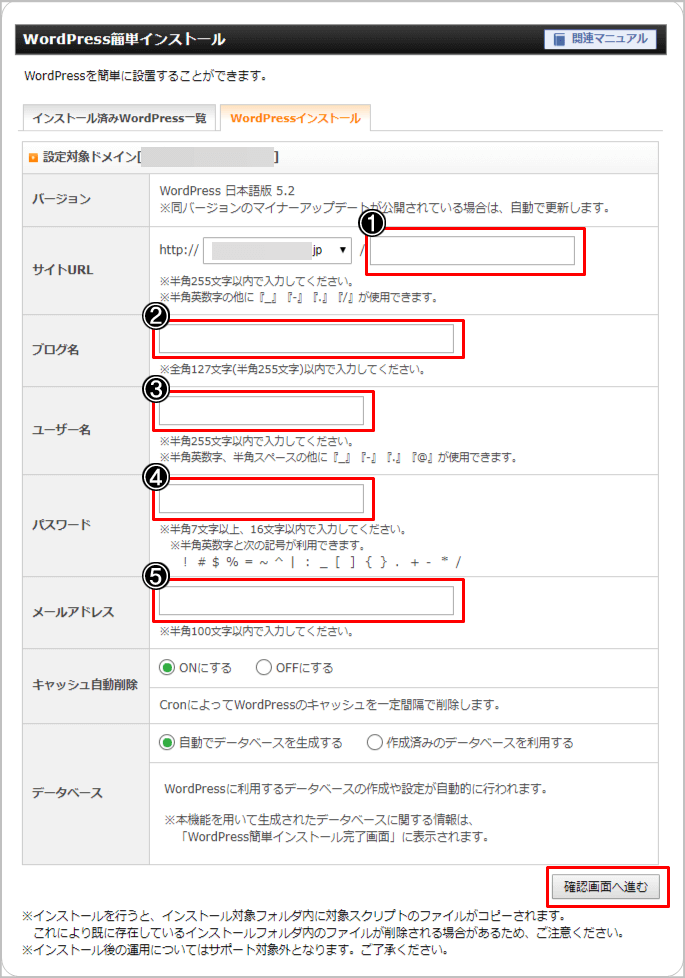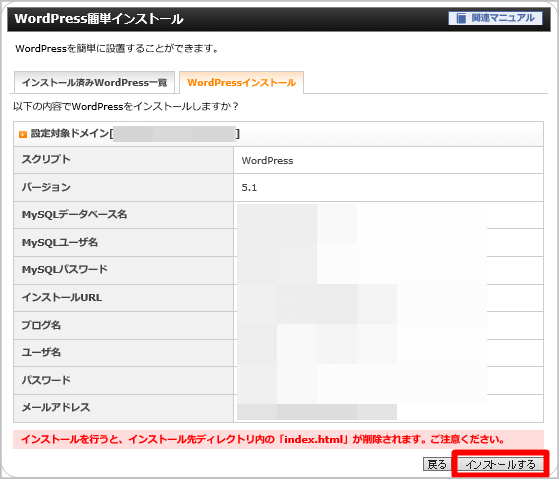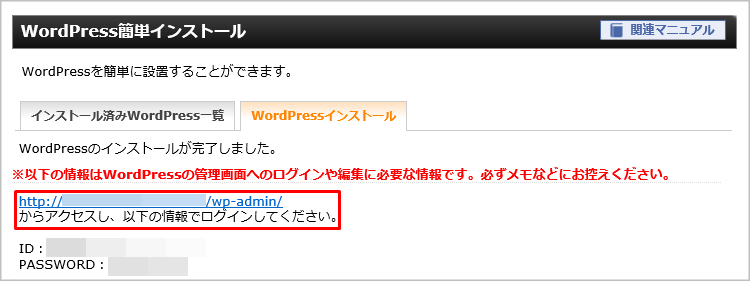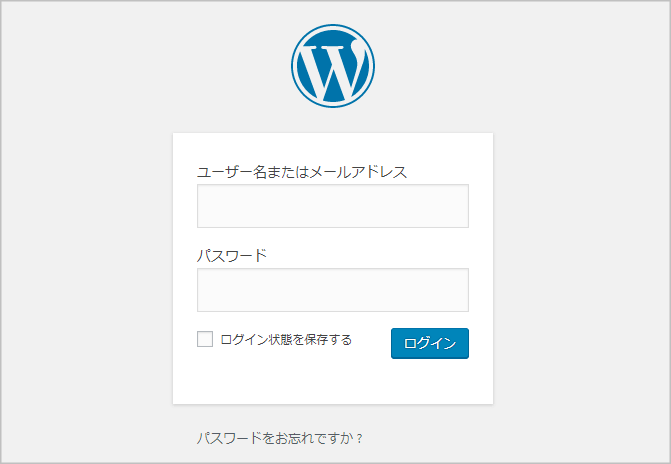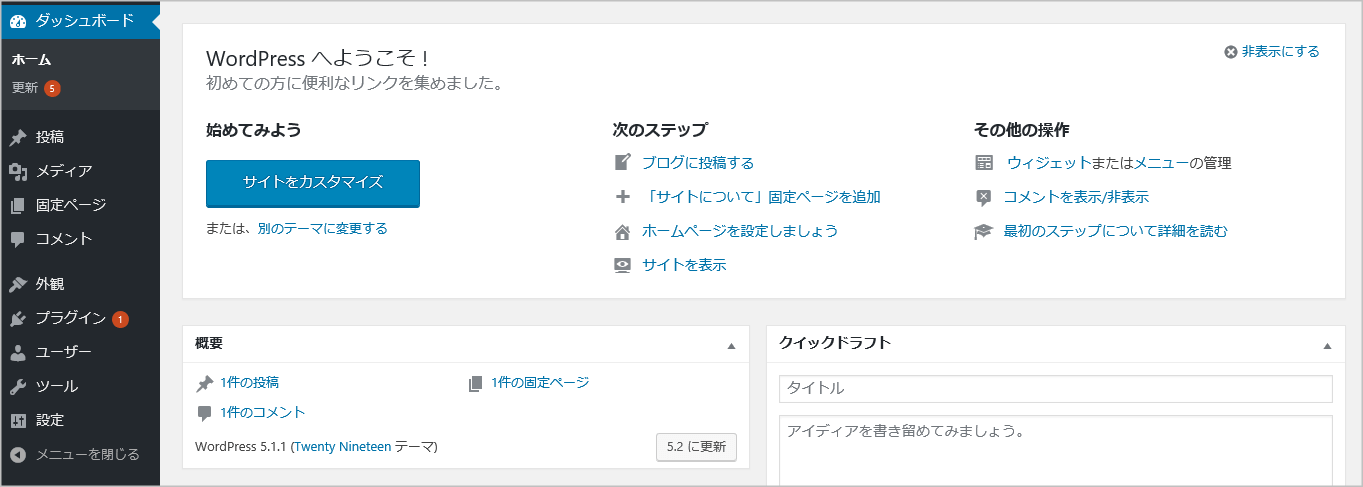わっそん
わっそん押忍!!“己の勝利に近道なし”、応援団員わっそんです^^
いよいよ、WordPressのインストールとなりますが、前提として「独自ドメイン取得」と「レンタルサーバー契約」が終了していることが条件となります。
エックスサーバーには、「WordPress自動インストール機能」がありますので、非常に簡単にWordPressサイトを開設することができますよ^^
今回は、エックスドメインにおいてドメイン取得後、エックスサーバーにおけるWordPressインストール方法について解説していきたいと思います。
ネームサーバー(DNSサーバー)の設定について
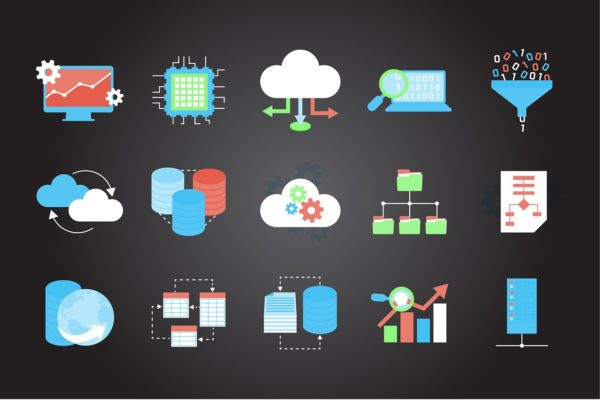
ネームサーバーの設定とは、取得したドメインをどのレンタルサーバーで利用するのかについての登録作業になります。
独自ドメインとレンタルサーバーの用意ができましたら、ネームサーバーを設定する作業が必ず必要となってきます。
しかし、独自ドメインとレンタルサーバーを同じ会社で契約している場合には、ネームサーバーの設定を自動で行ってくれるケースも多いです。
今回紹介している、エックスドメインとエックスサーバーのドメイン設定はまさにこのケースで、ネームサーバーの設定は必要ありません。
ですので、画像による解説は省いてあります。
ネームサーバーの設定については、一度覚えてしまえば難しい作業ではなく、それほど時間を要する作業ではありません。
それでも、初めての際には、多少戸惑う作業でもあります><
僕自身は“ネームサーバーってなに”“ネームサーバーなんて初めて聞いた”というド素人でしたので、マニュアルを見ながらもそれなりに苦戦したことを覚えています(笑)
そのような意味でも、ネームサーバーの設定が必要ないということは一つのメリットと言えるのではないでしょうか。
XSERVER(エックスサーバー)に独自ドメインの設定をする
XSERVER(エックスサーバー)のサーバーパネルにログイン
まずは、エックスサーバーのサーバーパネルにログインします。
サーバーパネルには、上記からでも、エックスサーバーのトップ画面からでも、送られてきたメールからでもアクセスできますので、お好きな方法でサイトを表示させてください^^
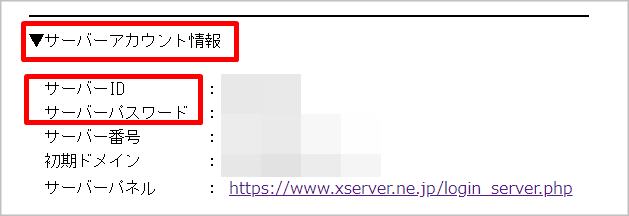
エックスサーバーとの契約時に送られてきた自動返信メールに、「サーバーID」と「サーバーパスワード」が記載してありますので、それぞれ入力してログインしましょう。
ドメイン設定
サーバーパネルにログインしましたら、画面右上にある「ドメイン設定」をクリックしましょう。
ドメイン設定画面に移りますので、「ドメイン設定追加」をクリックしましょう。
ドメイン入力画面
まず、ドメイン名にあなたが取得した独自ドメイン(「.com」等の部分まで)を入力します。
次に、「無料独自SSLを利用する」と「高速化・アクセス数拡張機能(Xアクセラレータ)を有効にする」にチェックが入っているか確認をします。
最後に、「確認画面へ進む」をクリックしましょう。
| Xアクセラレータとは、エックスサーバー独自のサイト高速化ツールになります。 最近(2018年9月)になり提供されるようになった機能ですので、聞き慣れていない方も多いのではないでしょうか。 現時点で、大きな不具合等も発生していないようですし、基本的にチェックを入れておいて問題はありません。 |
ドメイン設定完了
登録内容の確認画面になりますので、内容をしっかり確認し、「追加する」をクリックします。
上記の画面に移り、ドメイン設定の追加は完了となります。
なお、無料独自SSLの項目を確認し「設定済」となっていましたら、これで独自SSLも設定済みということになります^^
ドメイン設定反映確認
念のため、登録したドメインが正しく設定されているのか確認をしておきましょう。
あなたが取得したドメインをブラウザに入力してみてください。
例えば、独自ドメインが「sample.com」の場合には、「https://sample.com」と入力します。
入力後以下の画面が出れば問題ありません。
それでは、次の作業に移りましょう。
一旦、お疲れさまでした^^
XSERVER(エックスサーバー)にWordPressをインストールする
いよいよ、WordPressのインストールになります。
登録したドメインでWordPressを使用できるように設定していきましょう。
サーバーパネルにログイン
独自ドメインの設定における最初の手順と同じになります。
「サーバーID」と「サーバーパスワード」を入力してログインしましょう。
WordPress簡単インストール
画面の左下の「WordPress簡単インストール」をクリックしましょう。
ドメインの選択
WordPressをインストールしたいドメインを選択しましょう。
「WordPressインストール」をクリックしましょう。
インストール情報の入力
順番に必要事項の入力をしていきます。
| ➊サイトURL 後半部分は空欄のままでOKです。
❷ブログ名 後から変更可、迷わず現在のタイトルを入力すればOKです。 ❸ユーザー名&❹パスワード WordPressにログインするときに使用します。 ❺メールアドレス お知らせなどが届きますので、普段から使用するアドレスで。 |
その他の項目は、デフォルトのチェックが入ったままで問題ありません。
必要事項の入力が完了しましたら、「確認画面へ進む」をクリックしましょう。
インストール確認
画面下に赤文字で警告文が表示されますが、特に気にする必要はありません。
上記の項目でも記載していますが、WordPressへのログイン時に必要な「ユーザー名」と「パスワード」は大切に保管しておいてください。
確認できましたら、「インストールする」をクリックしましょう。
WordPressのインストール完了
インストール後、しばらくすると、「WordPressのインストールが完了しました。」という上記の画面に切り替わります。
インストール完了後でもすぐには反映されず、数時間から半日を要する場合がありますので、焦らずに待ちましょう。
以上で、WordPressのインストールは完了です。
お疲れさまでした^^
WordPressにログイン
最後に、WordPressにログインしてみましょう。
前項の画像にもありますが、登録した独自ドメインのURLの後に「wp-admin/」と入力すれば、WordPressのログイン画面が開きます。
例えば、このサイトですと「https://netbusiness-with.com/wp-admin/」になりますね。
控えておいた「ユーザー名」と「パスワード」を入力します。
管理画面(ダッシュボード)へ
ログインすると画像のようにWordPressの管理画面(ダッシュボード)が表示されます。
以上で、WordPressのインストールについては終了となります。
それでは、長い間お疲れさまでした^^
まとめ
エックスサーバーでWordPressを開設するまでには、インフォパネルとサーバーパネルを頻繁に操作することになりますよね。
僕自身、初心者の頃は両者の違いもわからず苦労したのを鮮明に覚えています(笑)
ただ、エックスサーバーの管理画面は非常にわかりやすく、直ぐに慣れてしまいますのでご安心ください^^
これで、WordPressを無事に開設できましたので、今後は、少しずつWordPressの設定を行っていきましょう。
それでは、参考になれば幸いです!!